Проверьте архитектуру ОС Windows 10 с помощью PowerShell или командной строки.
При установке любого программного обеспечения или операционной системы установщик обычно предлагает пользователю 32-разрядную или 64-разрядную(32-bit or 64-bit) версию. Вы можете скачать и установить обе версии на 64-битные процессоры(CPUs) . Мы увидели, как определить, является ли ваш компьютер 32- или 64-разрядным, с помощью «Настройки» или «Панель управления» . Сегодня мы увидим, как проверить архитектуру ОС Windows 10 (32-разрядная или 64-разрядная) с помощью PowerShell или командной строки(Command Prompt) .
Проверьте(Check) архитектуру ОС Windows 10 с помощью PowerShell
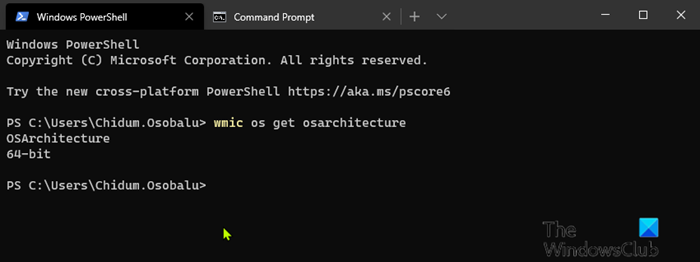
Чтобы проверить архитектуру ОС Windows 10 с помощью (Windows 10)PowerShell , выполните следующие действия:
- Нажмите клавишу Windows key + X , чтобы открыть меню опытного пользователя(open Power User Menu) .
- Затем нажмите i на клавиатуре, чтобы запустить PowerShell .
- В консоли PowerShell введите или скопируйте и вставьте приведенную ниже команду и нажмите Enter .
wmic os get osarchitecture
Команда выведет соответствующую архитектуру ОС Windows 10 .
Как определить, является ли приложение 64-битным или 32-битным в Windows 10?(How to determine an application is 64-Bit or 32-Bit on Windows 10?)
Проверьте(Check) архитектуру ОС Windows 10 с помощью командной строки(Command Prompt)
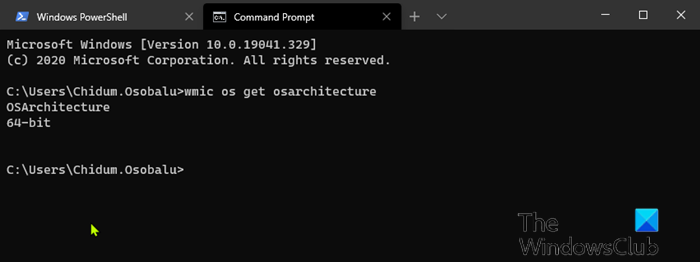
- Нажмите клавишу Windows key + R , чтобы вызвать диалоговое окно «Выполнить».
- В диалоговом окне « Выполнить(Run) » введите cmd и нажмите Enter , чтобы открыть командную строку .
- В окне командной строки введите или скопируйте и вставьте приведенную ниже команду и нажмите Enter .
wmic os get osarchitecture
Команда выведет соответствующую архитектуру ОС Windows 10 .
Windows 10 доступна как для 32-битной, так и для 64-битной архитектуры . В основном это означает объем памяти, который ваш компьютер может адресовать. Некоторые компьютеры могут быть 64-разрядными, но ограничены объемом памяти, которую можно установить. 64-разрядная версия Windows 10 (Windows 10) Домашняя(Home) поддерживает до 128 ГБ ОЗУ(RAM) , в то время как 64-разрядная версия Windows 10 (Windows 10) Pro , Education и Enterprise поддерживает до 2 ТБ ОЗУ (TBs),(RAM) Pro для(Pro) рабочей станции(Workstation) может использовать до 6 ТБ(TBs) .
32-разрядные версии ограничены 4 ГБ оперативной памяти(RAM) . Windows 10 Home ограничена одним процессором(CPU) , в то время как версии Windows 10(Windows 10) S, Pro , Education , Enterprise могут поддерживать до 2 сокетов, а Pro for Workstation — до 4 сокетов. Если вы покупаете современный ПК сегодня, скорее всего, он поставляется с 64-битным процессором .
Related posts
Create System Restore Point с использованием Command Prompt or PowerShell
Как ALWAYS Run Command Prompt and PowerShell AS Administrator
Как сбросить PowerShell and Command Prompt на настройки по умолчанию
Включить Remote Desktop, используя Command Prompt or PowerShell
Change Local Account password с использованием Command Prompt or PowerShell
Replace PowerShell с Command Prompt в Context Menu в Windows 10
Как запустить Java program от Command Prompt
Access FTP Server с использованием Command Prompt в Windows 10
Как обновить драйверы, используя Command Prompt в Windows 10
PowerShell против командной строки: плюсы и минусы
Какая модель моя Windows 10 PC, ноутбук или планшет? 8 способов выяснить
Как играть в видео с VLC, используя Command Prompt
Как создать несколько папок одновременно
Как запустить команды Command Prompt с Desktop Shortcut
Как удалить или отформатировать C drive, используя Command Prompt
Unhide or Hide Ваш Hard Drive Partition с использованием Command Prompt
4 способа создания случайных фиктивных файлов определенного размера в Windows
Command Prompt не будет работать, как Administrator в окнах 10
Remove virus от USB Flash Drive с использованием Command Prompt or Batch File
Как получить подсистему Windows для Linux?
