Как отслеживать битые ссылки с помощью Google Webmaster Tool
Как отслеживать неработающие ссылки с помощью Google Webmaster Tool: (How to Track Broken Links with Google Webmaster Tool: ) Поздравляем, вы успешно обнаружили свою первую неработающую ссылку и теперь можете узнать , как отслеживать неработающие ссылки с помощью Google Webmaster Tool(how to Track Broken Links with Google Webmaster Tool) . Что ж, если бы я был на вашем месте, я бы просто решил свою проблему и покончил с этим, но, пожалуйста, это может быть самым важным, что повлияет на ваш блог в определенных аспектах.
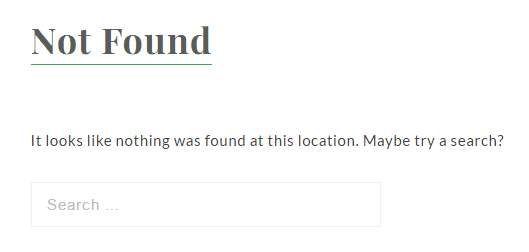
Первый вопрос, который вы должны себе задать: что такое битые ссылки? Что ж(Well) , неработающие ссылки — это мертвые ссылки, которые не выполняют свою работу, и поэтому пользователь попадает на страницу с ошибкой 404.
Неработающие(Broken) ссылки вредны для вашего веб-сайта, поскольку они влияют на весь пользовательский опыт, но, кроме того, они влияют на SEO вашего блога ( поисковая оптимизация(Search Engine Optimization) ).
Поэтому очень важно научиться отслеживать неработающие ссылки с помощью Google Webmaster Tool(Track Broken Links with Google Webmaster Tool) , а затем исправлять их. Потому что вы не хотите, чтобы посетитель ушел из-за страницы с ошибкой 404, которую вы не могли отследить. Более того, они наносят ущерб пользовательскому опыту и приводят к потере клиентов, поэтому неработающие ссылки необходимо своевременно исправлять.
Как отслеживать битые ссылки(Broken Links) с помощью Google Webmaster Tool(Google Webmaster Tool)
Прежде(First) всего, вы должны зарегистрироваться в Google Webmaster Tool , используя свое имя пользователя и пароль Gmail . После входа в систему вы увидите экран приветствия, подобный этому:

Далее вам нужно добавить свой веб-сайт в поле с указанием https://www.example.com/ и нажать «Добавить свойство».(Add a property.)
Google попросит вас подтвердить право собственности на домен, который вы пытаетесь добавить в Google Search Console , со списком различных методов, которые вы можете выбрать для проверки. Выберите(Select) любой удобный для вас способ и завершите процесс проверки.

После завершения проверки просто отправьте карту сайта своего веб-сайта, перейдите в раздел « Crawl > Sitemaps сайта» и нажмите кнопку « ADD/TEST SITEMAP », чтобы добавить карту сайта.
Как только Google(Googles) подтвердит правильность вашей карты сайта, он начнет индексировать ваш сайт и, если обнаружит неработающие ссылки, сообщит вам об этом. Вы проверяете неработающие URL(URLs) -адреса , перейдя в « Crawl > Crawl Errors , в котором будут перечислены все неработающие ссылки.
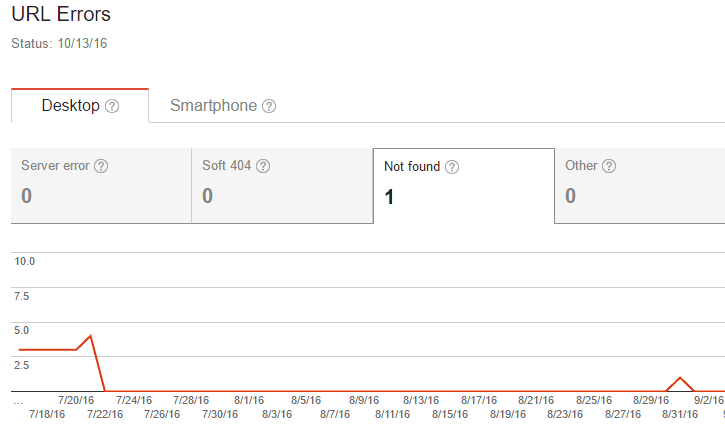
После того, как вы определили неисправность и исправили ее с помощью плагина проверки ссылок WordPress , вы можете выбрать ссылку и нажать «Отметить как исправленную», чтобы удалить ошибку из консоли Google Webmaster Tool .
Я надеюсь, что эта статья была полезной, и вы узнали, как успешно отслеживать неработающие ссылки с помощью Google Webmaster Tool( how to Track Broken Links with Google Webmaster Tool) . Если у вас остались какие-либо вопросы по этому посту, не стесняйтесь задавать их в комментариях.
Есть еще идеи или методы отслеживания неработающих ссылок(Broken Links) в WordPress ? Предложения приветствуются и обновляются в сообщении.
Related posts
Как установить WordPress на Google Cloud Platform
7 лучших плагинов Google Analytics для WordPress
Как отключить Google Chrome Software Reporter Tool
Google Backup and Sync Tool позволяет резервному файлам Drive & Photos
Google Privacy Checkup Tool: Harden Google account Настройки конфиденциальности
Как создать собственное всплывающее окно с купоном в WordPress
Рецензия на книгу: Создайте свой собственный веб-сайт: шуточное руководство по HTML, CSS и Wordpress
Создание Child Theme в WordPress
Как удалить вредоносное ПО с вашего сайта WordPress
Как найти логин администратора WordPress
Wix против WordPress: что лучше для создания вашего сайта?
7 советов по WordPress для мобильного сайта
11 лучших плагинов для подкастов WordPress
9 обязательных плагинов для новых установок WordPress
Как бегать восколы быстро WordPress на Microsoft Azure
Как установить тестовый сайт WordPress на свой компьютер
Как проверить, заблокирован ли веб-сайт из AdSense
Показать выдержку на главной странице WordPress blog
8 бесплатные темы Premium WordPress для установки
Как использовать Lumen5, чтобы превратить сообщение в блоге в видео
