Автоматически удалять файлы в папке «Загрузки» и «Корзине»
Используя Контроль памяти(Storage Sense) , теперь вы можете автоматически удалять файлы в папке « Корзина(Recycle Bin) и загрузки(Downloads) » через 14/30/60 января в Windows 10 , используя Контроль памяти(Storage Sense) для очистки неиспользуемого места на диске. Большинство людей часто загружают на свой компьютер много файлов, но забывают удалить ненужные файлы. В Windows 10(Windows 10) теперь представлена функция, с помощью которой вы можете автоматически удалять файлы из папки «Загрузки»(Downloads folder) и « Корзины(Recycle Bin) » через определенное количество дней.
(a specified number of days.)
Если вы используете файл ежедневно или даже еженедельно, имеет смысл хранить его в папке « Загрузки ». (Downloads)Однако многие пользователи ПК часто скачивают файлы, но через несколько дней забывают об этом. То же самое происходит и с корзиной(Recycle Bin) . Хотя мы удаляем файлы с рабочего стола(Desktop) или других дисков, но часто забываем очистить корзину .
Чтобы избавиться от потенциальных проблем с нехваткой памяти, Microsoft ранее включила функцию Storage Sense .

Если вы загрузите Windows 10 сейчас, вы сможете получить еще больше возможностей вместе с Storage Sense . Теперь вы сможете автоматически удалять файлы из корзины(Recycle Bin) , а также из папки « Загрузки(Download) » через указанное количество дней.
Пользователь Windows 11? (Windows 11 user?)Этот пост покажет вам, как использовать Storage Sense в Windows 11 для освобождения места на диске.
(Delete)Автоматически удалять файлы из папки « Загрузки » и (Downloads)«Корзины »(Recycle Bin)
Эта функция включена в панель настроек Windows . (Windows Settings)Откройте его, нажав Win+I и перейдите в Система(System ) > Хранилище(Storage) . С правой стороны вы найдете опцию Storage Sense . Если это отключено, нажмите кнопку, чтобы включить его.
В том же месте вы увидите еще одну опцию под названием « Изменить способ освобождения места»(Change how we free up space) . Нажмите(Click) на него, чтобы настроить. На следующей странице вы увидите три варианта:
- Удалить(Delete) временные файлы, которые не используются моими приложениями
- Удалить(Delete) файлы, которые находились в корзине более 14/14/30/60 дней.
- Удалите(Delete) файлы в папке « Загрузки(Downloads) », которые не изменились за 14/14/30/60 дней.
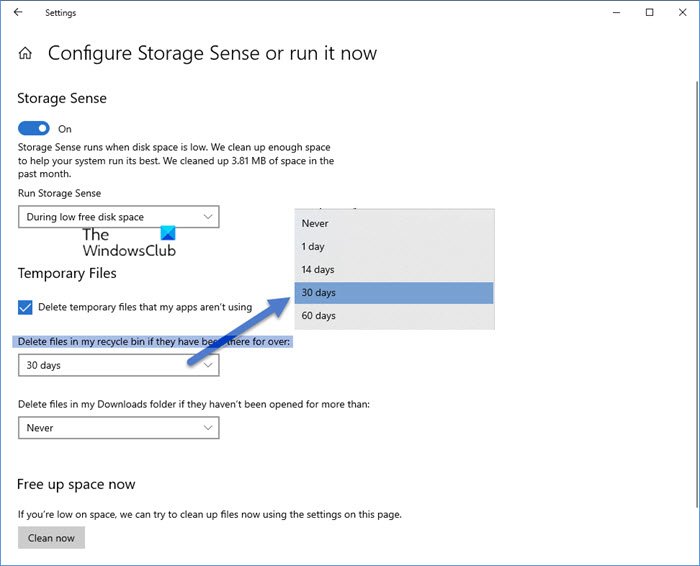
Вам нужно проверить 2- й и 3- й варианты. Вы также можете использовать все три из них, если хотите удалить все временные файлы, которые ваши приложения использовали ранее, но больше не используют.
Не забудьте не хранить какие-либо полезные файлы в папке « Загрузки(Download) », так как в дальнейшем они будут автоматически удалены через указанные дни.
Автоматическая корзина для ПК с Windows

Существует стороннее бесплатное программное обеспечение под названием Auto Recycle Bin , которое предлагает больше возможностей для автоматической очистки корзины(Recycle Bin) в Windows .
Он может удалять элементы из корзины(Recycle Bin) по истечении определенного периода времени, удалять крупные элементы раньше и хранить мелкие элементы в течение более длительного времени. Он также поддерживает несколько дисков.
Связанный(Related) : Как автоматически очищать корзину при выходе из системы(How to empty Recycle Bin automatically while signing out) .
Hope this helps!
Related posts
Stop or Make Storage Sense Удалить файлы из Downloads folder
CCleaner 5 Review: удалить файлы PC junk и очистить disk space
Make Disk Cleanup Tool Удалить все временные файлы в Windows10
Как удалить Volume Shadow Copies в Windows 10
Remove предыдущий Windows Установки после обновления Windows 10
Use command Line DiskUsage.exe для запроса Disk space usage
JDiskReport - крутой бесплатный Disk Analyzer - но это требует работы Java
OneDrive's Recycle Bin: Как восстановить удаленные файлы
DUPSCOUT: Increase Бесплатный disk space Использование этих дубликатов файлов удаления
Файл не имеет программы, связанной с - ошибка Recycle bin
Где находится корзина в Windows 10 и Windows 11?
Full Temp folder триггеры Low Disk Space error в Windows 10
Удаленные файлы не отображаются в Recycle Bin в Windows 10
Xinorbis - бесплатный Hard Disk, Folder and Storage Analyzer для Windows 10
Как удалить свойства от Recycle Bin Context Menu в Windows 10
Как включить и установить Disk Quota в Windows 10
Удаленные файлы продолжают возвращаться или вновь появляться в Recycle Bin
CompactGUI будет сжать установить Programs и сохранить Disk Space
Бесплатный Disk Space Analyzer software для Windows 10
Delete Temporary Files с использованием Disk Cleanup Tool в Windows 10
