Настройки синхронизации не работают или отображаются серым цветом в Windows 11/10
Windows 11/10 предлагает функцию синхронизации, которая позволяет использовать такие функции, как темы, пароли, языковые настройки, простота доступа и некоторые другие настройки Windows . Это работает на компьютерах. Иногда синхронизация не работает, или параметр синхронизации отображается серым цветом, или вы получаете сообщение об ошибке, которое может означать, что параметр синхронизации не работает(Sync setting is not working) или синхронизация недоступна для вашей учетной записи(Sync is not available for your account) . В этом посте вы узнаете, как решить проблему, из-за которой не работают настройки синхронизации Windows .
Настройки синхронизации Windows не работают
Может быть несколько причин, по которым Windows 11/10 не может синхронизировать настройки между устройствами . Это может быть проблема с учетной записью Microsoft или ограничения со стороны администратора, или ситуация с Azure Active Directory .
- Проверка вашей учетной записи Майкрософт
- Использование школьной или рабочей учетной записи
- Включение синхронизации учетной записи Microsoft через (Microsoft)редактор реестра(Registry Editor)
- Включить синхронизацию из Azure Active Directory
Для некоторых предложений вам потребуется разрешение администратора.
1] Проверка вашей учетной записи Microsoft
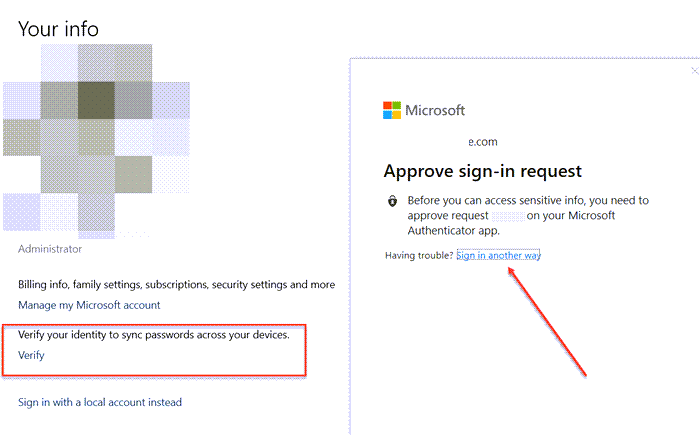
Если учетная запись была создана недавно, особенно при настройке учетной записи на компьютере, ее необходимо будет подтвердить. Microsoft отправляет электронное письмо или обрабатывает вас в процессе проверки. Если это неполное, синхронизация завершится ошибкой.
- Перейдите в « Settings > Accounts » > « Ваша информация ».(Your Info)
- Найдите ссылку «Подтвердить» и нажмите на нее.
- Когда вы нажмете на нее, вам будет предложено подтвердить подлинность с помощью приложения Authenticator , номера телефона(Phone Number) или любым другим способом.
После этого синхронизация начнет работать.
2] Использование школьной или рабочей учетной записи
Если у вас есть школьная или рабочая учетная запись, право включения синхронизации остается за администратором. Многие компании разрешают синхронизацию на авторизованных устройствах, а некоторые позволяют ей работать только на одном устройстве. Однако, если у вас есть необходимость, вам придется обратиться к администратору.
Эти учетные записи будут отображать ошибку о том, что синхронизация с вашей учетной записью недоступна.
3] Включите(Enable Microsoft) синхронизацию учетной записи Microsoft через редактор реестра(Registry Editor) или групповую политику.(Group Policy)
Если вы проверили, но синхронизация по-прежнему не работает, вы можете использовать метод реестра или групповую политику(Group Policy) , чтобы включить синхронизацию.
Метод реестра
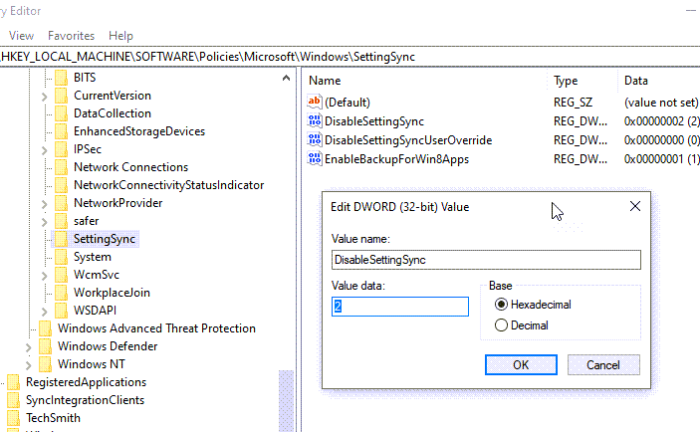
Откройте редактор реестра(Registry Editor) и перейдите по следующему пути.
HKEY_LOCAL_MACHINE\Software\Policies\Microsoft\Windows\SettingSync
Создайте новый DWORD с именем DisableSettingsSync— — и установите значение 2 .
Как администратор, вы можете создать еще один DWORDDisableSettingSyncUserOverride — и установить значение 2 , — что позволит пользователям включить синхронизацию.
Подробное чтение(Detailed read) : Как настроить параметры синхронизации Windows 10 с помощью редактора реестра(configure Windows 10 Sync Settings using Registry Editor) .
Использование групповой политики
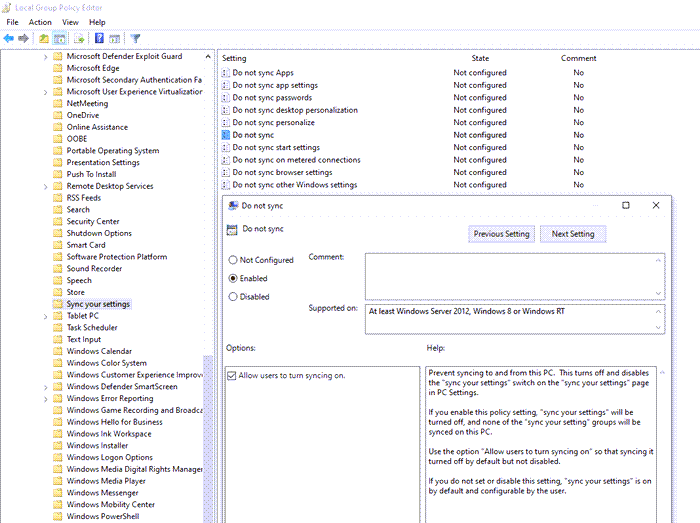
Откройте редактор групповой политики(Group Policy Editor) и перейдите по следующему пути:
Административные Templates > Windows Components > Sync настроек
Найдите политику «Не синхронизировать(Do not Sync) » и дважды щелкните ее, чтобы открыть. Включите его и сохраните. Если вы являетесь администратором, вы можете установить флажок, разрешая пользователям включать синхронизацию.( users to turn to sync on.)
4] Включить синхронизацию из Azure Active Directory .
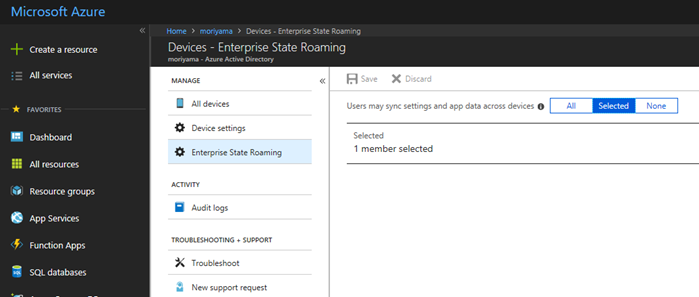
Синхронизация также называется роумингом(Roaming) , поскольку она позволяет перемещаться с настройками при переключении между компьютерами. Если вы являетесь частью Azure Active Directory , администратор может выполнить следующие действия, чтобы включить его.
- Войдите в центр администрирования Azure AD.
- Выберите Azure Active Directory > Устройства (Devices) > Enterprise State Roaming .
- Выберите Пользователи могут синхронизировать настройки и данные приложений на разных устройствах.
Что делает синхронизация ваших настроек в Windows 10 ?
Настройки синхронизации(Sync Settings) позволяют синхронизировать настройки, темы, пароль, язык, настройки и другие настройки Windows 10(Windows 10) . Когда вы войдете в другой компьютер, подтвердите себя, все эти настройки появятся на этом компьютере.
Как включить параметры синхронизации в Windows 10 ?
Перейдите в « Настройки Windows 10 Settings > Accounts > Sync ваши настройки»> «Включить (Toggle)синхронизацию(Sync) настроек» и выберите все, что вы хотите синхронизировать.
Почему моя учетная запись Microsoft не синхронизируется?
Возможно, синхронизация отключена администратором или вы не подтвердили свою учетную запись.
Читать далее(Read next) . Отключите параметры синхронизации в Windows для нескольких пользователей с помощью редактора групповой политики .
Related posts
Как настроить Windows 10 Sync Settings с использованием Registry Editor
Как настроить файлы с использованием Sync Center в Windows 11/10
Как отключить Clipboard Sync Across Devices в Windows 10
Как показать Details pane в File Explorer в Windows 10
Как использовать встроенные инструменты Charmap and Eudcedit Windows 10
CPU не работает на Full speed or capacity в Windows 11/10
Как включить или отключить Win32 Long Paths на Windows 10
Как сопоставить Network Drive или добавить FTP Drive в Windows 11/10
Как использовать Alarms and Clocks app из Windows 10
Как добавить Group Policy Editor на Windows 10 Home Edition
PDF text исчезает при редактировании или сохранении файла в Windows 10
Best Battery monitor, Analytics & Stats Apps для Windows 10
Microsoft Edge Browser Tips and Tricks для Windows 10
Adjust Ваш Monitor для лучшего screen resolution в Windows 10
Mail and Calendar app freezes, вылетает или не работает в Windows 11/10
Как удалить или переустановить Notepad в Windows 10
Convert AVCHD до MP4 Использование этих бесплатных преобразователей для Windows 10
Set Notepad++ AS default editor для файлов .xml в Windows 11/10
Fix Crypt32.dll не найден или отсутствует ошибка в Windows 11/10
Как переустановить Microsoft Store Apps в Windows 10
