Перезапустите StartMenuExperienceHost.exe с помощью командной строки.
Если вам интересно, StartMenuExperienceHost.exe — это исполняемый файл, созданный Microsoft и встроенный в основную ОС. Понятное имя — « Пуск»(Start) , и оно управляет меню « Пуск» Windows 10 .
В случае возникновения проблем с меню «Пуск(issues with the Start menu) » может потребоваться перезапустить этот процесс меню «Пуск » . В этом посте мы покажем вам, как перезапустить StartMenuExperienceHost.exe(restart StartMenuExperienceHost.exe ) с помощью командной строки или PowerShell(Command Prompt or PowerShell) в Windows 10.
Прежде чем мы перейдем непосредственно к этому, немного предыстории.
Первоначально меню «Пуск» обрабатывалось хостом Windows Shell Experience (ShellExperienceHost.exe)(Windows Shell Experience Host (ShellExperienceHost.exe)) , и последствия этого заключались в том, что это могло привести к нестабильности, в результате чего, если возникли проблемы с меню « Пуск(Start) », весь процесс explorer. перезапуск.
Итак, для повышения производительности меню « Пуск» StartMenuExperienceHost.exe (Start)был(StartMenuExperienceHost.exe) представлен как изолированный процесс в Windows 10 — это позволит вам перезапускать меню « Пуск(Start) » без необходимости перезапуска процесса explorer.exe или всей системы.
Перезапустите StartMenuExperienceHost.exe(Restart StartMenuExperienceHost.exe) с помощью командной строки .(Command Prompt)
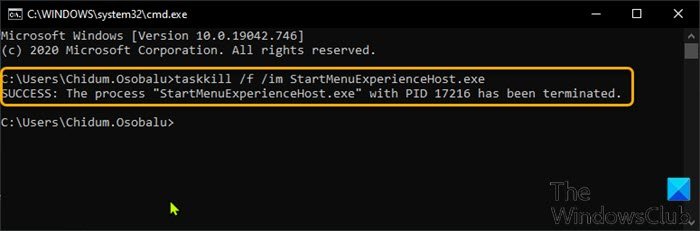
Чтобы перезапустить StartMenuExperienceHost.exe с помощью командной строки(Command Prompt) в Windows 10 , выполните следующие действия:
- Нажмите клавишу Windows key + R , чтобы вызвать диалоговое окно «Выполнить».
- В диалоговом окне «Выполнить» введите cmd и нажмите Enter, чтобы открыть командную строку .
- В окне командной строки введите или скопируйте и вставьте приведенную ниже команду и нажмите Enter .
taskkill /f /im StartMenuExperienceHost.exe
Теперь процесс StartMenuExperienceHost.exe автоматически остановится и начнет перезапускать меню(Start) «Пуск» .
В противном случае вы можете запустить приведенную ниже команду, чтобы вручную перезапустить его.
start C:\Windows\SystemApps\Microsoft.Windows.StartMenuExperienceHost_cw5n1h2txyewy\StartMenuExperienceHost.exe
Перезапустите StartMenuExperienceHost.exe(Restart StartMenuExperienceHost.exe) с помощью PowerShell .
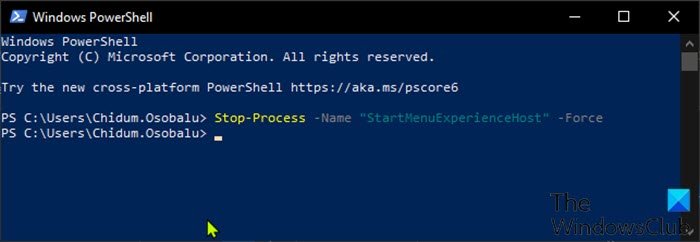
Чтобы перезапустить StartMenuExperienceHost.exe с помощью PowerShell в Windows 10 , выполните следующие действия:
- Нажмите клавишу Windows key + X , чтобы открыть меню опытного пользователя.
- Затем нажмите I на клавиатуре, чтобы запустить PowerShell .
- В консоли PowerShell введите или скопируйте и вставьте приведенную ниже команду и нажмите Enter .
Stop-Process -Name "StartMenuExperienceHost" -Force
Теперь процесс StartMenuExperienceHost.exe автоматически остановится и начнет перезапускать меню(Start) «Пуск» . В противном случае вы можете запустить приведенную ниже команду, чтобы вручную перезапустить его.
Start-Process -FilePath "C:\Windows\SystemApps\Microsoft.Windows.StartMenuExperienceHost_cw5n1h2txyewy\StartMenuExperienceHost.exe"
Перезапустите StartMenuExperienceHost.exe(Restart StartMenuExperienceHost.exe) через вкладку « Сведения » в (Details)диспетчере задач .(Task Manager)
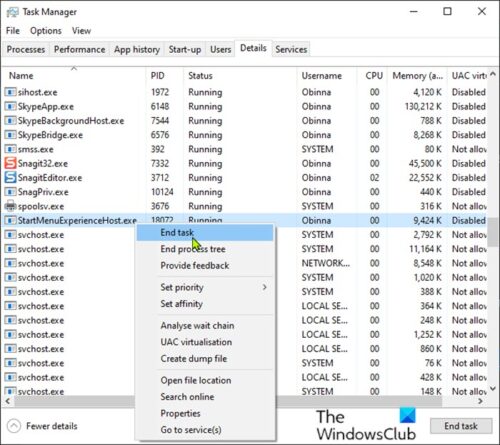
Как обсуждалось в одном из наших предыдущих сообщений, вы можете перезапустить StartMenuExperienceHost.exe через вкладку «Процессы» в диспетчере задач(Task Manager) в Windows 10 , вы также можете сделать то же самое через вкладку « Сведения(Details) » в диспетчере задач. Вот как:
- Нажмите Ctrl + Shift + Esc , чтобы открыть диспетчер задач(Task Manager) . Если диспетчер задач(Task Manager) открывается в компактном режиме, щелкните или нажмите «Подробнее » (More details).
- Щелкните вкладку Подробности(Details) .
- Найдите StartMenuExperienceHost.exe в столбце Имя(Name) .
- Щелкните правой кнопкой мыши StartMenuExperienceHost.exe и выберите Завершить задачу(End task ) в контекстном меню.
- Нажмите кнопку « Завершить процесс(End process) » в последующем запросе для подтверждения.
Теперь процесс StartMenuExperienceHost.exe автоматически остановится и начнет перезапускать меню(Start) «Пуск» .
В противном случае вы можете запустить приведенную ниже команду, чтобы вручную перезапустить его.
C:\Windows\SystemApps\Microsoft.Windows.StartMenuExperienceHost_cw5n1h2txyewy\StartMenuExperienceHost.exe
Вот и все!
Related posts
Показать или скрыть Lock option от User Account Profile picture в Start Menu
Как открыть Windows Tools в Windows 11
Start Menu не открывается или Start Button не работает в Windows 11/10
Удалить MS-Resource: appname / текст элемент из Windows Start Menu
Block Microsoft Edge Ads, которые появляются в Windows 10 Start Menu
Как добавить или удалить все Apps List в Start Menu на Windows 11/10
Как добавить или удалить папки из Windows 10/11 Start Menu
Как прикрепить к Start Menu в Windows 10: полное руководство
Как использовать или отключить Bing Search в Windows 10 Start Menu Box
Как закрепить File or Folder до Start Menu в Windows 11/10
Нажатие Esc key открывает Start menu в Windows 10? Вот исправление!
Pin до Start Menu не работает или серовался в Windows 11/10
Как скрыть все приложения и сделать один столбец Start Menu
Custom Start Menu layout потерян после обновления Windows 10
Включить новый Start Menu на Windows 10 version 2004
Как прикрепить ярлык сайта на Start Menu в Windows 10
Как прикрепить портативные приложения к Start Menu в Windows 10
Как закреплять Microsoft To-Do списки Start Menu в Windows 10
Backup Start Menu Layout Использование этого бесплатного программного обеспечения для Windows 10
Pin website до Taskbar or Start Menu с использованием Edge в Windows 10
