Исправить ошибку приложения «Фильмы и ТВ» 0xc00d36cb в Windows 10
Если вы столкнулись с приложением « Кино и ТВ»(Movies and TV) , также называемым кодом ошибки приложения «Кино и ТВ» 0xc00d36cb , после того, как вы не можете воспроизвести некоторые форматы видео, особенно форматы .MKV, или когда вы пытаетесь переименовать или изменить другие данные файла .MP3 или .MP4 на ваш ПК с Windows 10, то решения, представленные в этом посте, должны помочь вам исправить ошибку.
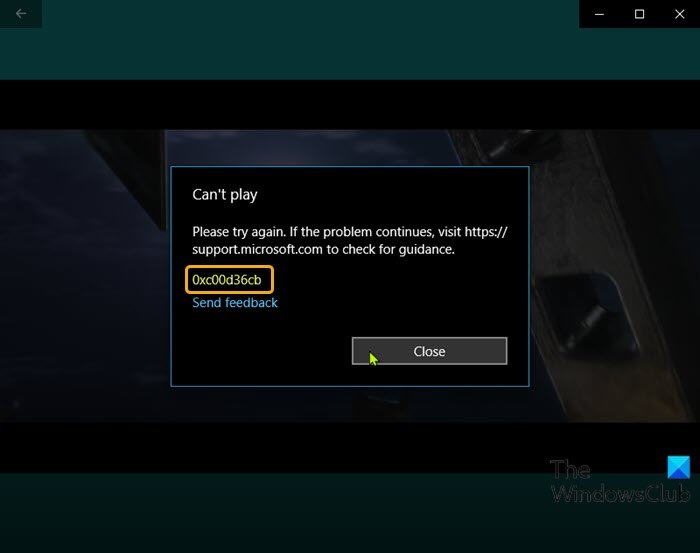
К потенциальным виновникам относятся:
- Общий глючный компонент.
- Поврежденный компонент Магазина Windows.
- Файл(File) не имеет правильных разрешений.
- Сломанный профиль пользователя.
- Поврежденный медиафайл
Исправить ошибку приложения «Фильмы и ТВ» 0xc00d36cb
Если вы столкнулись с этой проблемой, вы можете попробовать наши рекомендуемые ниже решения в произвольном порядке и посмотреть, поможет ли это решить проблему.
- Перезагрузите медиафайл
- Используйте другой медиаплеер
- Запустите средство устранения неполадок воспроизведения видео(Video Playback Troubleshooter)
- Сбросить Магазин Майкрософт
- Измените права доступа к медиафайлам на Все
- Создать новый профиль пользователя
Давайте взглянем на описание процесса, связанного с каждым из перечисленных решений.
1] Повторно загрузите медиафайл
Если вы получили сообщение об ошибке приложения «Кино и ТВ» 0xc00d36cb(Films & TV app error 0xc00d36cb) после загрузки медиафайла, возможно, файл поврежден. В этом случае простая повторная загрузка файла может решить проблему.
2] Используйте другой медиаплеер
Это скорее обходной путь, чем решение. Вы можете использовать это решение, если вы не можете воспроизвести только один или несколько видеофайлов на своем ПК. Возможно, видеофайл, который вы пытаетесь воспроизвести, не поддерживает формат файла. В этом случае попробуйте воспроизвести медиафайл на другом встроенном медиаплеере на ПК с Windows 10, таком как Windows Media Player , или воспроизведите файл с помощью любого стороннего медиаплеера,(third-party media player) такого как VLC Media Player .
3] Запустите(Run) средство устранения неполадок воспроизведения видео .(Video Playback Troubleshooter)
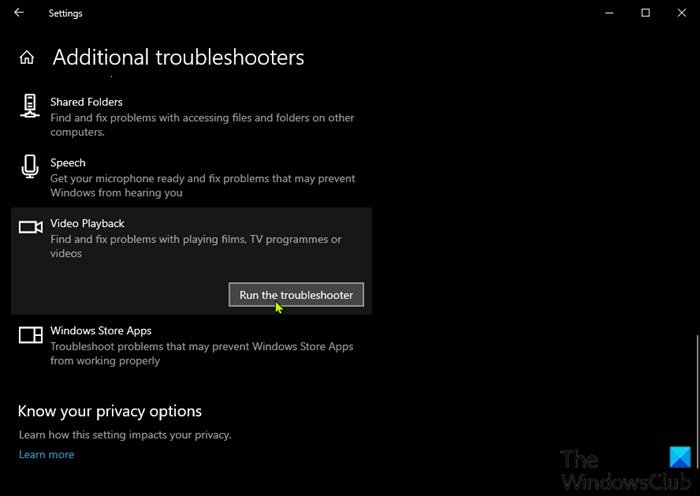
Это решение требует, чтобы вы запустили средство устранения неполадок с воспроизведением видео — вспомогательный инструмент средства устранения неполадок Windows(Windows Troubleshooter) , который ищет проблемы, проблемы и ошибки воспроизведения видео в Windows 10 и исправляет их.
4] Сбросить Магазин Microsoft
Это решение требует, чтобы вы сбросили кэш Microsoft Store(reset the Microsoft Store cache) и посмотрели, решена ли проблема.
5] Измените(Change) права доступа к медиафайлам на «Все ».
В случае, если вы пытаетесь изменить данные, относящиеся к определенным файлам MP3 или MP4 на вашем ПК, но получаете сообщение об ошибке, это может быть связано с тем, что разрешение на медиафайл не установлено для всех. В этом случае вы можете изменить права доступа к медиафайлам на Everyone(change the media file permissions to Everyone) .
6] Создайте новый профиль пользователя
На данный момент, если все вышеперечисленные методы не помогли, возможно, вы имеете дело с поврежденным профилем пользователя Windows — этот поврежденный профиль мешает нормальному воспроизведению видео. В этом случае вы можете попытаться исправить поврежденный профиль пользователя(fix the corrupted user profile) ИЛИ создать новый профиль пользователя, а затем переместить свои файлы в новый профиль/учетную запись пользователя .
Надеюсь это поможет!
Related posts
Fix Microsoft Store error code 0x80073CF3 на Windows 10
Fix Microsoft Windows Store error 0x80070520 в Windows 10
Fix Нет ничего, чтобы показать здесь ошибка в Photos app
Fix Windows Apps серовался в Start Menu в Windows 11/10
5 Best бесплатно Podcast Apps для Windows 10
FOTOR: Бесплатные фото Editing App для Windows 10
Как использовать QuickLook app для предварительного просмотра файлов в Windows 10
Дайте нам минутку, Мы обновляем приложение сообщение на ОС Windows 11/10
Как использовать Paint для редактирования изображений в Windows 10
5 Best Social Media apps для Windows 10 Доступен в Microsoft Store
Как переустановить Microsoft Store Apps в Windows 10
Указанный пользователь не имеет действительного profile error
Unigram - Telegram client для ПК Windows 10
Подайте свои налоги легко с TurboTax app для Windows 10
Learn English с English Club app для Windows 10
Complete Anatomy App - достойная загрузка для Windows 11/10
Webpage Conversion Tool: Экспорт Webpage, HTML в File, File в HTML
Windows 10 Photos app сбой с ошибкой File system
Упс! Мы не могли спасти это - Windows Photos App
Download Adobe Reader app для Windows 10 от Microsoft Store
