Как добавить телефон через настройки телефона Windows 10
Настройки телефона(Phone Settings) в Windows 10 позволяют пользователям подключать свои телефоны к ПК, чтобы получать тексты и фотографии, управлять звонками и веб-страницами с вашего телефона. Убедитесь(Make) , что ваш компьютер обновлен и на нем установлена последняя версия Windows , чтобы наилучшим образом использовать эту функцию. Вы можете отправлять текстовые сообщения и просматривать последние фотографии со своего телефона прямо на компьютере. Или вы также можете отправлять веб-страницы со своего телефона на компьютер.
- Вы можете получать уведомления в режиме реального времени с телефона прямо на ПК.
- Вы можете совершать и принимать звонки прямо с вашего ПК.
- Вы можете получать свои телефонные сообщения на свой компьютер и отвечать на них текстом, GIF , смайликами и фотографиями, не вынимая телефон из кармана.
- Вы можете получить мгновенный доступ к последним фотографиям со своего телефона и поделиться ими в текстовых сообщениях, документах или электронных письмах.
Давайте теперь посмотрим, как связать ваш телефон с компьютером(link your phone to your PC) через настройки Windows 10(Windows 10 Settings) .
Добавить телефон(Phone) через настройки телефона (Phone)Windows 10
Откройте « Настройки телефона(Phone Settings) » в Windows 10 и нажмите кнопку « Добавить телефон(Add a phone) » .
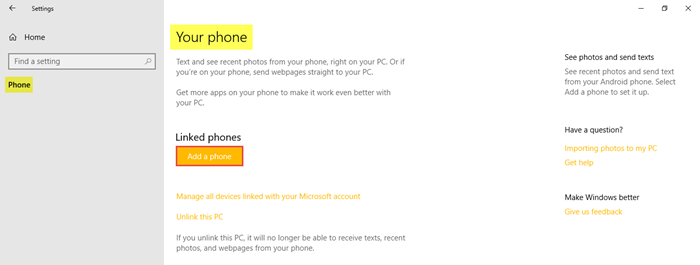
Выберите тип телефона — Android или iPhone, а затем нажмите «Продолжить(Continue) » .
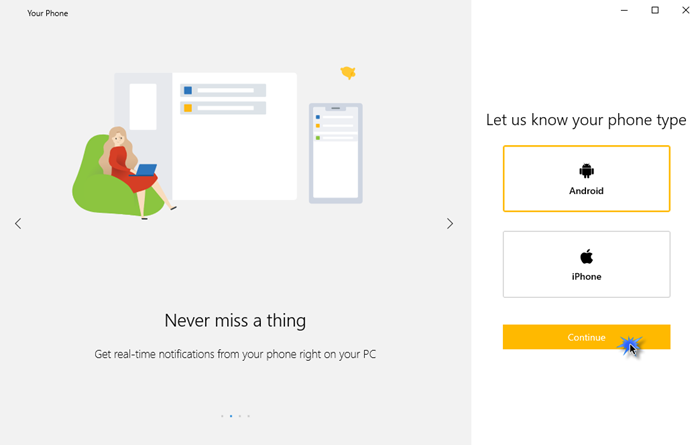
На этом этапе вам будет предложено загрузить приложение Phone Companion(Phone Companion App) на свой телефон и отсканировать QR-код.
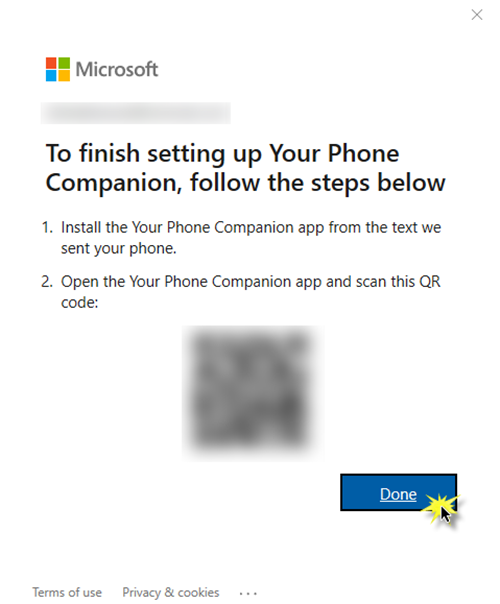
Перейдите в Play Store или App Store на своем телефоне, найдите приложение Phone Companion(Phone Companion App) , а затем загрузите и установите это приложение.
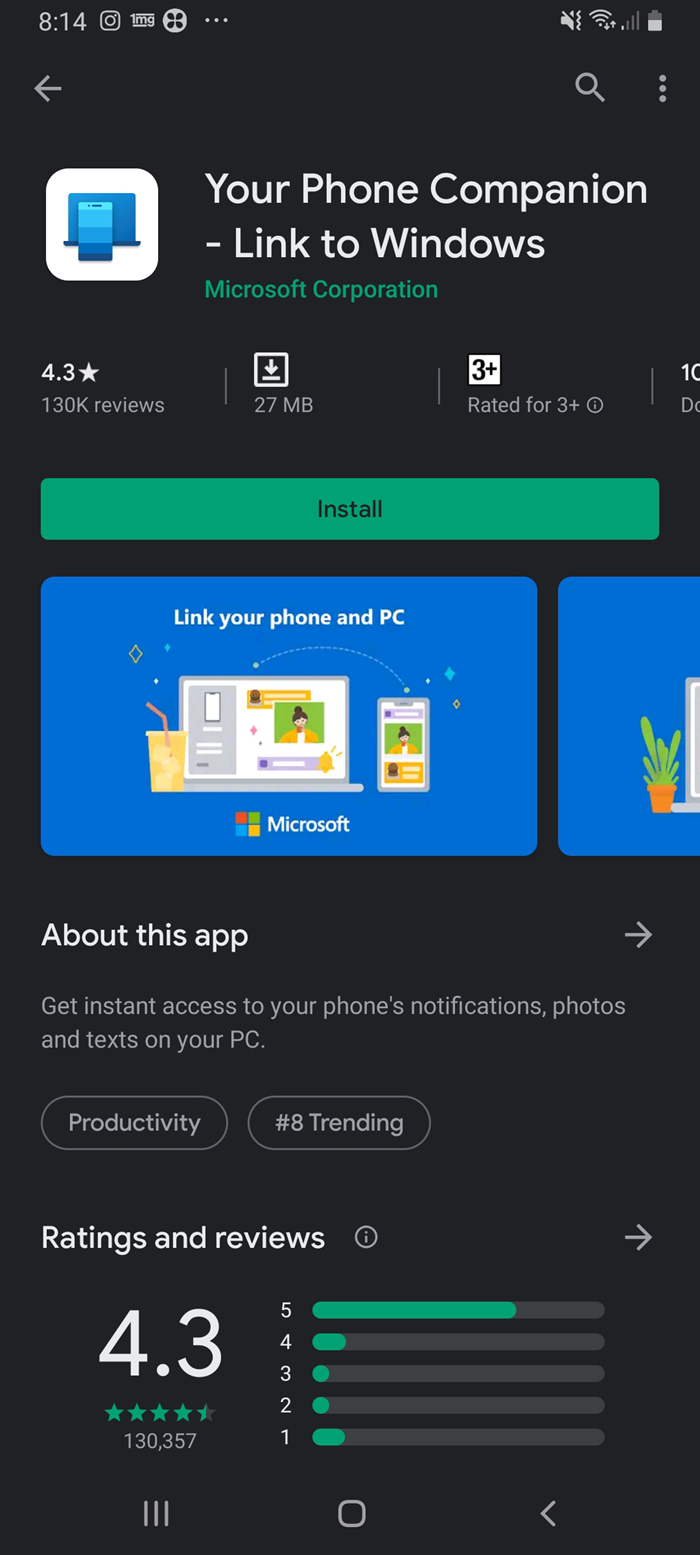
Нажмите на опцию Есть ли QR-код на вашем компьютере? (Is there a QR code on your PC?)Дайте доступ к камере телефона и отсканируйте QR-код на своем ПК.
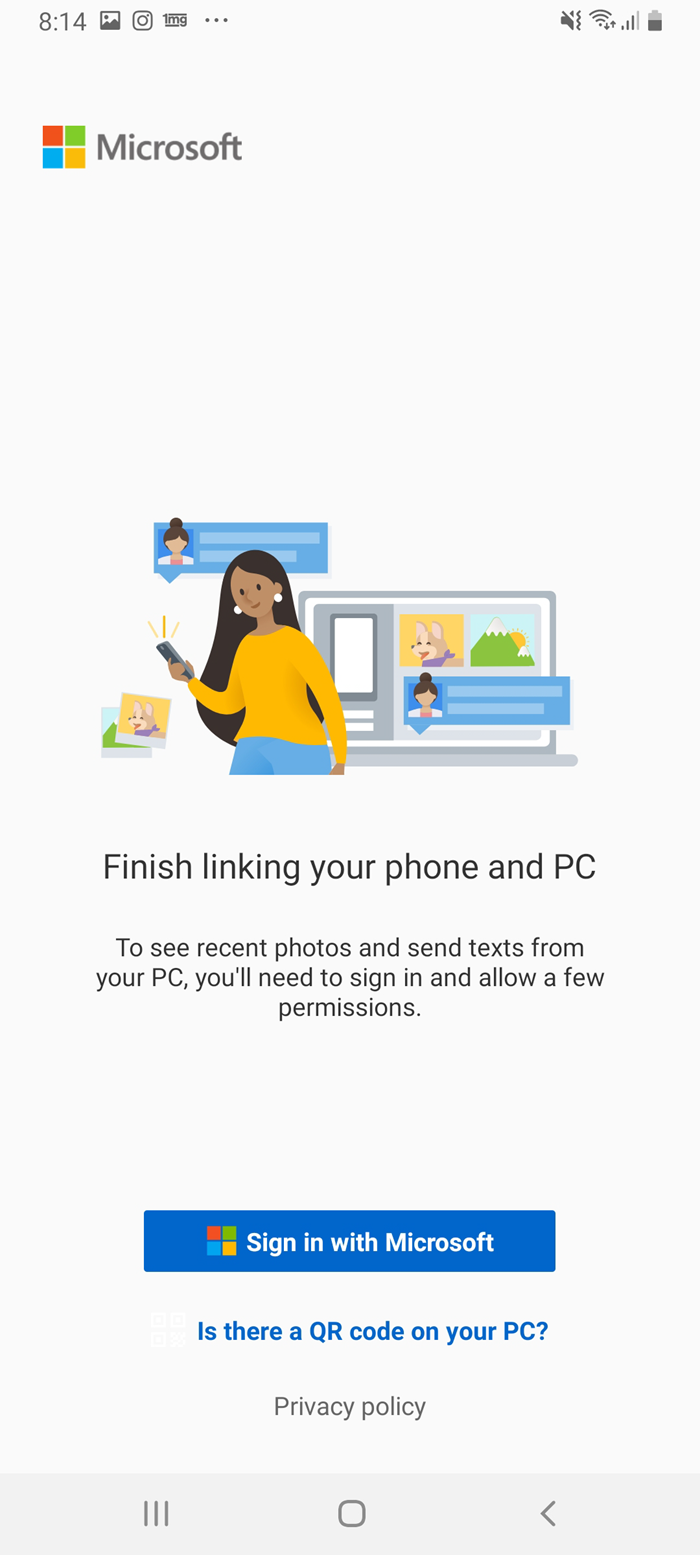
Нажмите « Продолжить»(Continue) , чтобы предоставить необходимые разрешения для приложения.
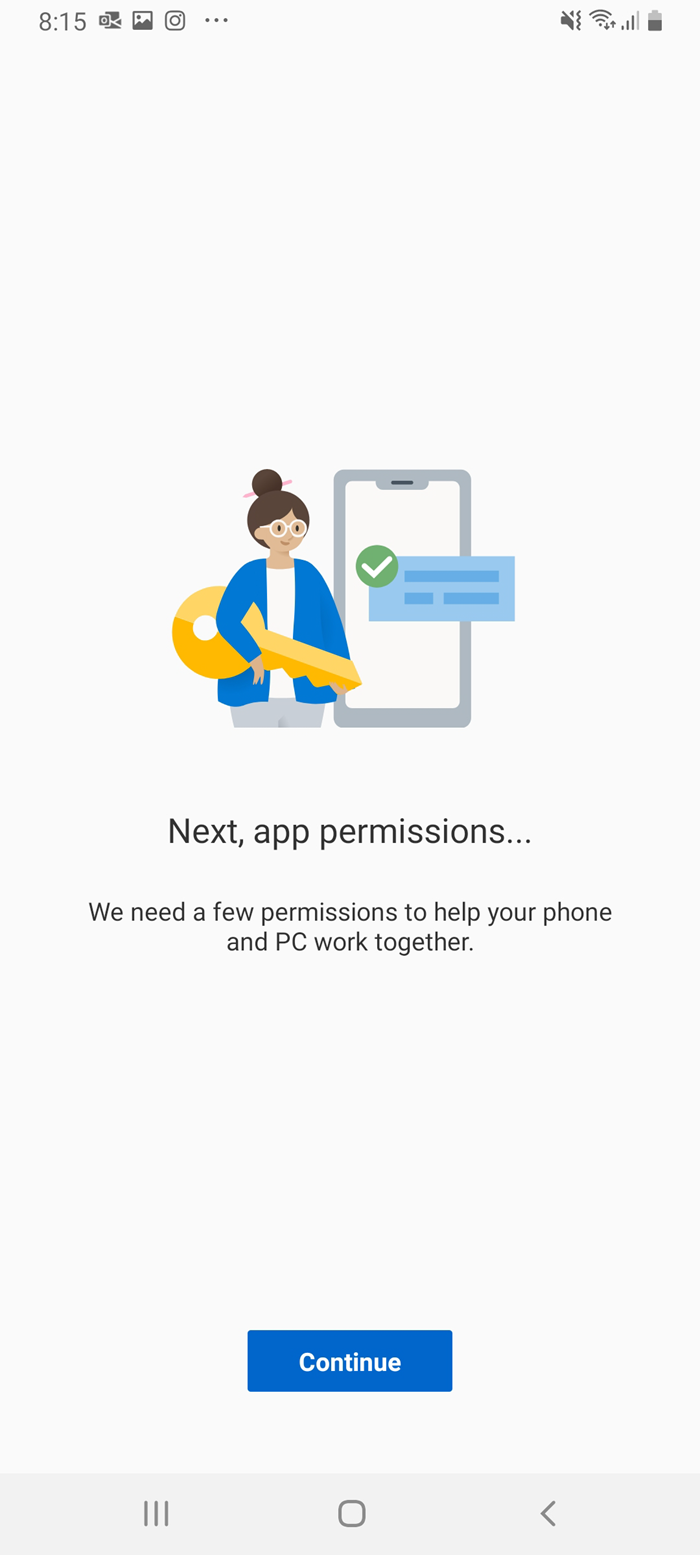
Далее нажмите Разрешить(Allow) , чтобы разрешить соединение между телефоном и ПК.
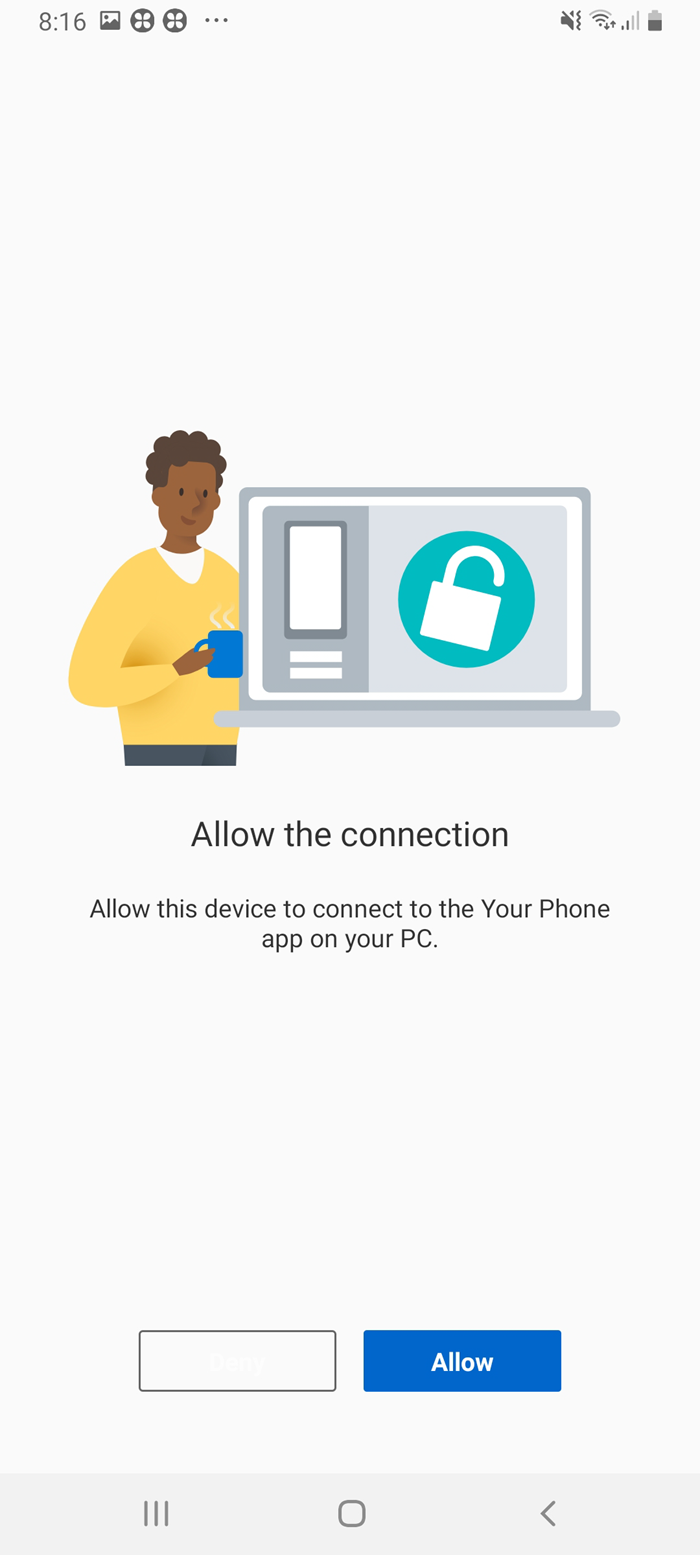
И вот наконец он установлен!
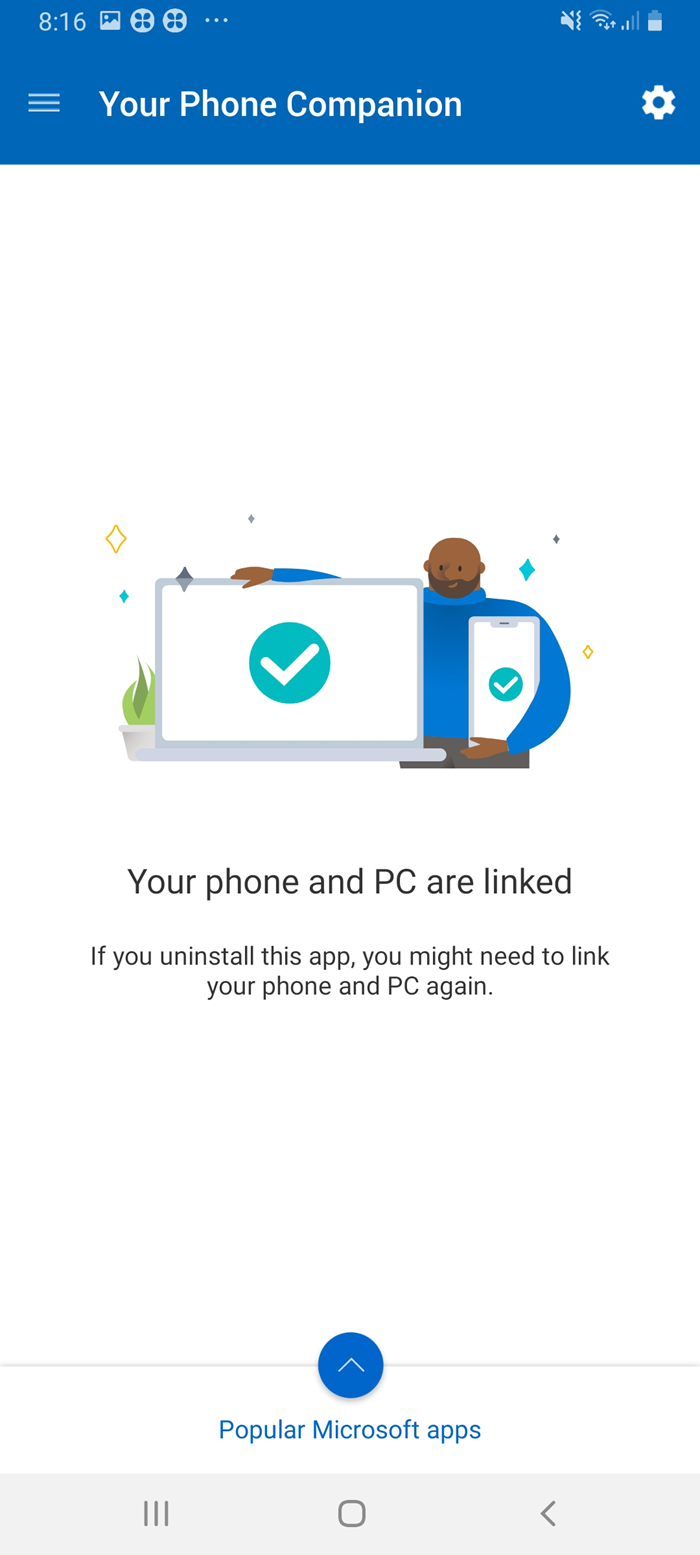
Если приложение Phone Companion(Phone Companion App) удалено с вашего телефона, вам, возможно, придется выполнить тот же процесс, чтобы связать их снова.
После того, как вы закончите все эти шаги, вы попадете в окно на вашем ПК, которое выглядит следующим образом.
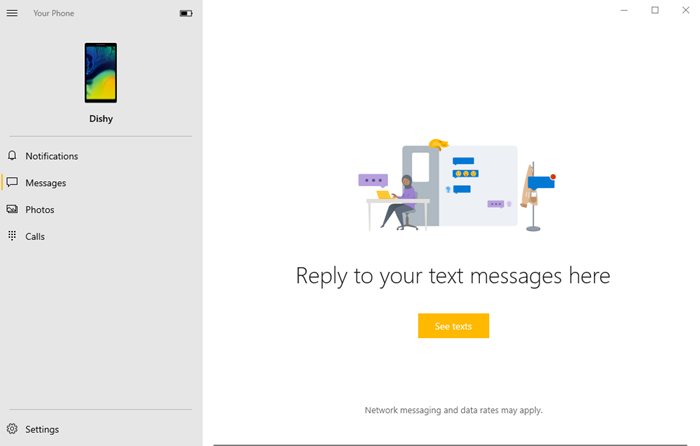
Вы можете настроить все параметры получения уведомлений, сообщений, фотографий и звонков.
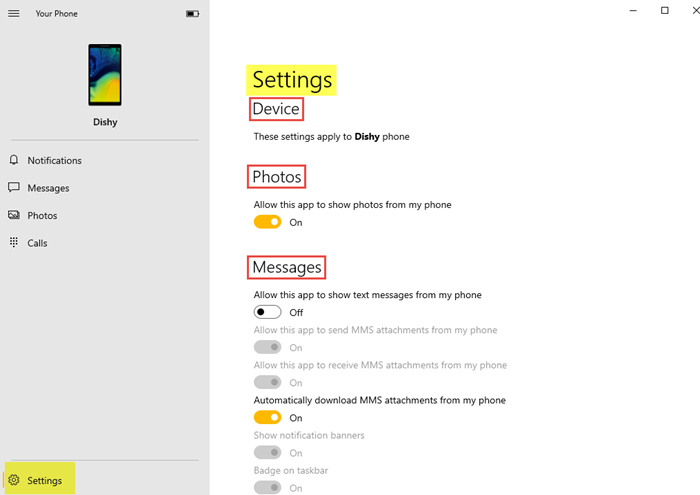
При необходимости внесите необходимые изменения во все настройки.
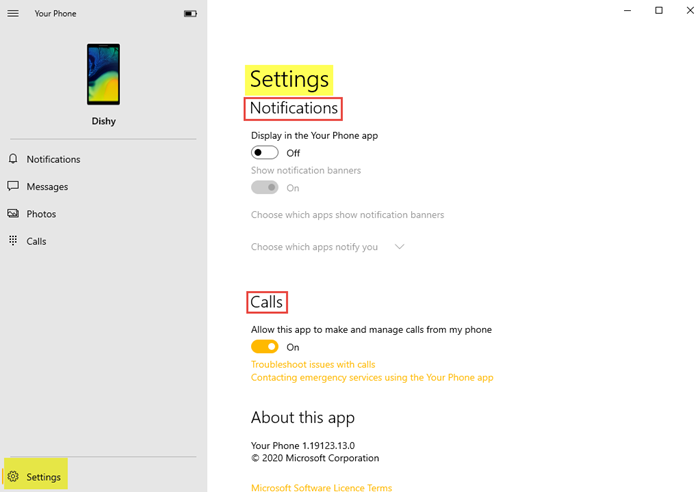
- Вы можете разрешить приложению показывать фотографии с телефона на ПК.
- Вы можете разрешить приложению показывать текстовые сообщения с вашего телефона.
- Вы можете автоматически загружать, отправлять и получать вложения MMS со своего телефона.
- Вы можете разрешить приложению совершать звонки и управлять ими с вашего телефона.
- Вы можете выбрать отображение баннеров уведомлений.
Всего несколько шагов, и эта функция облегчит вам задачу! Вот как вы можете связать и настроить свой телефон на ПК.
Related posts
Выберите Куда получить опцию приложений, серые в настройках Windows 10
Как настроить Global Proxy Server Settings в Windows 10
Настройки игровых игр в Windows 10 - Особенности и функции
Recycle Bin серовался в Desktop Icon Settings на Windows 10
Как настроить и управлять Cortana Settings в Windows 10
Настройте правила и настройки брандмауэра Windows 10
Как передавать файлы и настройки между ПК с Windows 10
Легкость Access Keyboard Settings на Windows 10
Как запустить несколько Android apps на ПК Windows 10 с Your Phone app
Как остановить Apps из приема скриншотов в Windows 10
Как отключить гарантии для Feature Updates на Windows 10
Как изменить настройки клавиши Fn в Windows 10
Как сбросить настройки групповой политики в Windows 10
Windows Security Настройки в Windows 10
Как заблокировать доступ к настройкам и панели управления Windows 10
Как оптимизировать настройки TCP/IP в Windows 10
Fix Folder View Settings не экономить в Windows 10
Изменить настройки корзины в Windows 10
Reset Folder View Settings до Default в Windows 10
Полное руководство по настройкам мыши в Windows 10
