5 способов автоматизировать резервное копирование файлов в Linux
Вряд ли нужно говорить, но хранение и поддержание целостности вашей операционной системы, личной информации и личных файлов является основой управления данными. Хотя бедствия в Linux(Linux) случаются редко , защита ваших данных от сбоев системы, поврежденных файлов и потерянных или украденных компьютеров по-прежнему является абсолютной необходимостью.
Резервное копирование ваших файлов защищает ваши данные от повреждения и восстанавливает ваши данные в маловероятном случае, если что-то пойдет не так. Linux упрощает резервное копирование файлов для новых пользователей на своей платформе. Независимо от того, хотите ли вы поставить все на автопилот или управлять мельчайшими элементами резервного копирования файла за файлом или папкой за папкой, Linux может создавать точные резервные копии с высокой степенью настройки.

В Linux резервное копирование может выполняться через внешние диски, внутренние разделы или и то, и другое. Их можно архивировать и сжимать или синхронизировать в режиме реального времени, файл за файлом и в обоих направлениях.
Ниже приведены несколько способов автоматизации резервного копирования файлов в Linux .
Используйте Дропбокс(Use Dropbox)
Одной из популярных платформ облачного хранения является Dropbox . Он будет размещать и синхронизировать ваши данные на нескольких устройствах.
Когда вы загружаете Dropbox в свою систему Linux , на вашем компьютере создается специальная папка. Он также синхронизирует ваши файлы со всеми устройствами и компьютерами, на которых установлен клиент Dropbox .
Существует бесплатная версия, которая позволяет бесплатно хранить 2 ГБ. У вас также есть возможность обновить, если вам нужно больше.
Ниже приведены простые шаги по установке Dropbox для Ubuntu 18.04 . Чтобы использовать установщик Dropbox , сначала необходимо установить GDebi .
Сначала откройте Терминал и введите:
$ sudo apt-get install gdebi
Это установит GDebi , который вам нужен для запуска установки Dropbox(Dropbox Installation) . Теперь скачайте Dropbox с официального сайта( official site) . Выберите подходящий пакет для рабочего стола Linux(Linux Desktop) .

Поскольку вы сначала установили GDebi , вы должны увидеть всплывающее окно из установщика пакетов(Package Installer) с кнопкой, которую нужно нажать, с надписью « Установить пакет»(Install Package) .

Если вы не установили GDebi сначала, вы можете использовать эту команду, чтобы вручную установить Dropbox в Терминале(Terminal) .
$ sudo gdebi dropbox_2015.10.28_amd64.deb
Теперь вы увидите всплывающее окно с просьбой запустить Dropbox для завершения установки. Нажмите (Click) запустить Dropbox.(start Dropbox.)
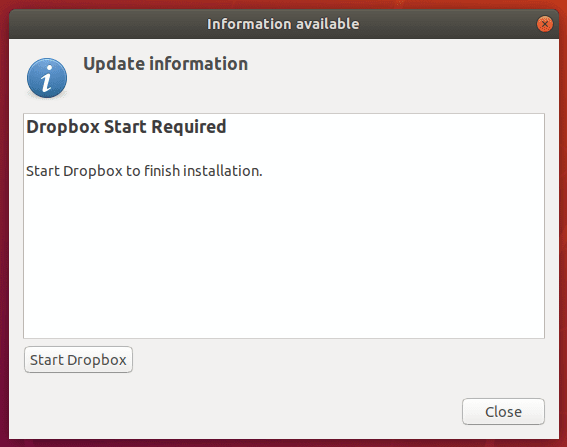
Чтобы загрузить демон свойств (фоновый процесс), нажмите OK .
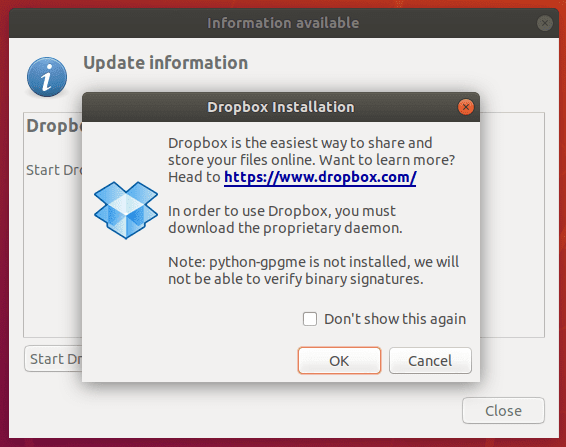
Когда загрузка будет завершена, выйдите из всплывающего окна. Страница входа в Dropbox автоматически откроется в вашем веб-браузере.
Если у вас уже есть аккаунт Dropbox , войдите в него. Если у вас его нет, зарегистрируйтесь.
В процессе установки на рабочем столе Ubuntu появится папка под названием (Ubuntu)Dropbox . Данные в этой папке будут синхронизированы между всеми устройствами, на которых вы установили Dropbox , а также с веб- сайтом Dropbox .
Если вы хотите, вы также можете создать подпапки, которые также будут сохранены в той же иерархии в вашей онлайн-учетной записи.
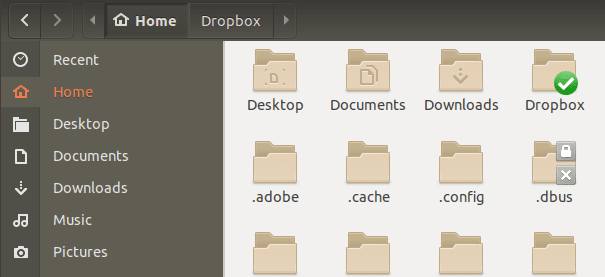
бакула(Bacula)
Bacula — одно из самых популярных и широко используемых решений для восстановления и резервного копирования Linux . Он имеет открытый исходный код и позволяет пользователям:
- Резервные данные.
- Проверяйте данные в сетях.
- Быстро восстанавливайте поврежденные или потерянные файлы.
Есть две версии Bacula . Базовая версия включает в себя все функции, необходимые для резервного копирования и восстановления файлов. Если вам нужны более продвинутые функции, они также предлагают корпоративное решение.
С помощью Bacula вы можете полностью запустить его на одном компьютере и выполнять резервное копирование данных на другие типы носителей, например на диск и ленту. Он эффективен и относительно прост в использовании. Bacula масштабируется благодаря своей модульной конструкции и работает как на одном компьютере, так и в разветвленной сети с сотнями машин.
Bacula не требует вмешательства, поскольку это автоматизированная задача после ее настройки через веб-интерфейс, консоль командной строки или графический интерфейс(GUI) .

Чтобы узнать, как установить Bacula , прочтите Руководство по установке Bacula Community( Bacula Community Installation Guide) .
Программное обеспечение FlyBack(FlyBack Software)
FlyBack — это программа для резервного копирования и восстановления ваших файлов. Это инструмент создания моментальных снимков, основанный на rsync (команда для копирования и синхронизации каталогов и файлов как локально, так и удаленно).
Функциональность аналогична Mac OS Time Machine , создавая последовательные каталоги резервного копирования, которые отражают файлы( directories that mirror the files) , которые вы хотите создать резервную копию.
Он также жестко связывает неизмененные файлы с вашей предыдущей резервной копией. Используя Flyback , пользователи не будут тратить место на диске, и в то же время это позволит им получить доступ к своим файлам без программы восстановления.
Если вы выполняете резервное копирование на внешний диск и ваш компьютер выходит из строя, вы можете переместить внешний диск на новое устройство. Используя любой браузер, вы можете скопировать последнюю резервную копию.
Некоторые из функций включают в себя возможность:
- Запланируйте несколько резервных копий.
- Автоматически запускать выборочное резервное копирование.
- Расписание автоматического удаления старых резервных копий.
- Имейте(Have) контроль над расположением резервной копии, а также над тем, что включать или исключать.
- Сканируйте структуру каталогов в процессе резервного копирования.
- Создайте резервную копию любого каталога в любом месте, включая внешний диск.
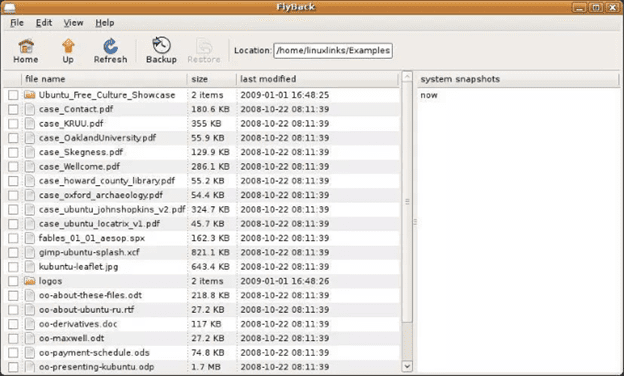
Узнайте, как установить( install) и использовать( use) FlyBack для автоматического резервного копирования файлов в Linux .
Расслабьтесь и восстановитесь(Relax-and-Recover)
Relax-and-Recover , также называемый ReaR , представляет собой инструмент для резервного копирования ваших файлов в Linux . Это соответствует его названию в том смысле, что после его установки и настройки вам больше ничего не нужно делать. Резервное копирование и восстановление ваших файлов выполняются автоматически.
Настройка проста, и нет необходимости выполнять техническое обслуживание. Как домашние пользователи, так и корпоративные(Enterprise) пользователи могут извлечь выгоду из ReaR .

Воспользуйтесь кратким руководством( Quickstart Guide) , чтобы попробовать Relax-and-Recover.
fwbackups
Еще один бесплатный инструмент с открытым исходным кодом — fwbackups . Это простое, но мощное средство позволяет легко выполнять резервное копирование.
Планируйте резервное копирование на удаленные компьютеры и никогда не беспокойтесь о потере данных. Некоторые из его многочисленных особенностей включают в себя:
- Гибкая конфигурация резервного копирования.
- Простой интерфейс.
- Возможность резервного копирования всех ваших файлов.
- Исключение каталогов или файлов из резервного копирования.
Бесплатное программное обеспечение Fwbackups с открытым исходным кодом является кроссплатформенным и обладает широкими возможностями. Простой и интуитивно понятный интерфейс позволяет легко создавать резервные копии файлов.
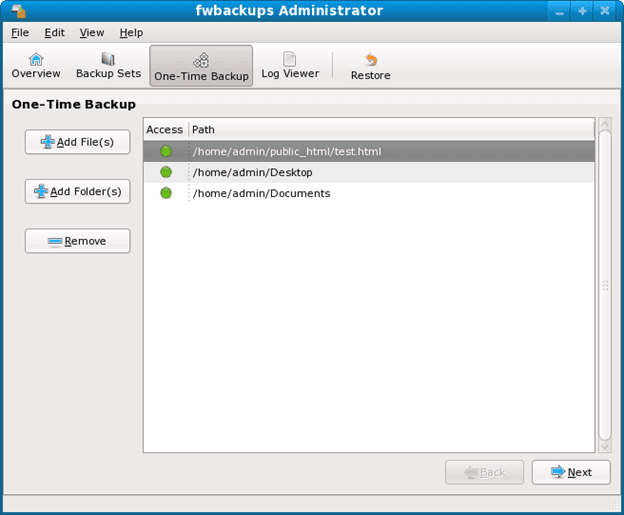
Узнайте, как установить и использовать fwbackups для простого и автоматического резервного копирования, из его руководства пользователя( user guide) .
Related posts
Права доступа к файлам в Linux — что такое Chmod 777 и как его использовать
6 простых способов ускорить установку Ubuntu
7 способов заархивировать и разархивировать файлы в Linux
6 простых способов проверить использование памяти в Linux
3 лучших способа исправить ошибку «Нет свободного места на устройстве» в Linux
9 полезных вещей, которые может сделать Linux, но не может Windows
Показать и скрыть значки рабочего стола в GNOME Linux
Создайте свой собственный сервер потокового видео в реальном времени с помощью Linux
5 лучших дистрибутивов Linux, которые вы должны использовать
Руководство для начинающих по Ubuntu Linux
Как переустановить Linux Mint без потери данных и настроек
10 сочетаний клавиш Ubuntu для ускорения вашего рабочего процесса
Создайте собственный дистрибутив Live Linux с помощью Linux Live Kit
Добавьте ярлыки в контекстное меню правой кнопки мыши в Ubuntu
Как установить практически любой принтер на Ubuntu
Как компилировать программные пакеты в Linux
Как установить и настроить файлы TCP/IP в Linux (настройки TCP/IP для Linux)
20 лучших приложений для Linux
Найдите и измените свое имя хоста в Ubuntu
5 лучших игр для Linux
