5 способов передачи музыки с iTunes на Android

Это век стриминга. С дешевым и быстрым Интернетом, доступным почти везде, вряд ли есть необходимость исчерпать пространство для хранения(storage space) медиафайлами. Песни, видео, фильмы можно транслировать в прямом эфире в любое время и в любом месте. Такие приложения(Apps) , как Spotify , YouTube Music , Wynk и т. д ., можно легко использовать для воспроизведения любой песни в любое время.
Тем не менее, есть еще много людей, у которых обширная коллекция песен и альбомов надежно хранится в их локальном хранилище, таком как компьютер или жесткий диск. Нелегко расстаться с тщательно подобранной библиотекой любимых мелодий. Раньше(Back) загрузка и сохранение песен на вашем компьютере через iTunes было довольно стандартным. С годами iTunes начал устаревать. Пользуются им в основном те, кто боится потерять свою коллекцию в процессе обновления.
Если вы один из них и хотите перенести свою музыку из iTunes на свой телефон Android( transfer your music from iTunes to your Android phone) , то эта статья для вас. В дальнейшем мы обсудим различные способы синхронизации музыкальной библиотеки(music library) iTunes на Android , чтобы не потерять ни одной песни из своей драгоценной коллекции.
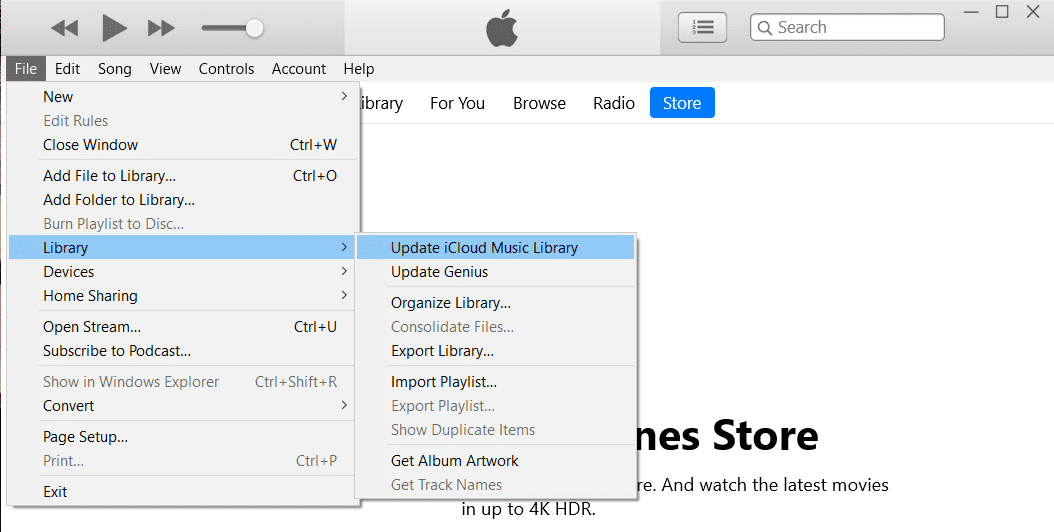
5 способов(Ways) передачи музыки с(Music From) iTunes на Android
Способ 1: перенос музыки iTunes на телефон Android с помощью Apple Music(Method 1: Transfer iTunes Music to Android Phone using Apple Music)
Если вы новый пользователь Android(Android user) и недавно перешли с iOS, то вы, вероятно, хотели бы немного подождать, прежде чем окончательно попрощаться с экосистемой Apple(Apple ecosystem) . В этом случае Apple Music — самое удобное решение для вас. Приложение доступно в Play Store бесплатно и может легко синхронизировать музыкальную библиотеку(music library) iTunes на Android .
Кроме того, поскольку Apple официально переключает свое внимание с iTunes на Apple Music , это лучшее время для вас, чтобы переключиться. Для передачи музыки необходимо войти в систему с одним и тем же Apple ID в iTunes (на ПК) и в приложении Apple Music(Apple Music app) (на телефоне). Также у вас должна быть подписка на Apple Music . Если все эти условия соблюдены, вы можете выполнить приведенные ниже шаги, чтобы сразу начать передачу песен.
1. Сначала откройте iTunes на своем ПК, а затем нажмите « Изменить(Edit) ».
2. Теперь выберите « Настройки(Preferences) » из раскрывающегося списка.

3. После этого перейдите на вкладку « Общие(General) » и убедитесь, что флажок рядом с музыкальной библиотекой iCloud(iCloud music library) установлен.

4. Теперь вернитесь на домашнюю страницу и нажмите(home page and click) « Файл(File) ».
5. В раскрывающемся меню выберите « Библиотека(Library) », а затем нажмите « Обновить музыкальную библиотеку iCloud(Update iCloud Music Library) ».

6. Теперь iTunes начнет загружать песни в облако. Это может занять некоторое время, если у вас много песен.
7. Подождите(Wait) пару часов, а затем откройте приложение Apple Music(Apple Music app) на своем телефоне Android.
8. Нажмите на опцию « Библиотека(Library) » внизу, и вы найдете здесь все свои песни из iTunes. Вы можете воспроизвести любую песню, чтобы проверить, правильно ли она работает.
Читайте также:(Also Read:) 5 способов(Ways) быстро перенести контакты на новый телефон Android(New Android Phone Quickly)
Способ 2: перенос песен вручную с компьютера на телефон Android через USB(Method 2: Manually Transfer Songs from your Computer to Android Phone via USB)
Описанные выше способы включают в себя загрузку дополнительных приложений и получение на них платной подписки. Если вы хотите избежать всех этих хлопот и выбрать(hassle and opt) более простое и базовое решение, то вам на помощь придет старый добрый USB-кабель .(USB cable)
Вы можете просто подключить телефон к компьютеру с помощью USB-кабеля(USB cable) , а затем с помощью проводника Windows скопировать файлы с жесткого диска на (Windows Explorer)карту памяти(memory card) телефона . Единственным недостатком этой системы является то, что телефон должен быть постоянно подключен к ПК во время передачи файлов. У вас не будет такой мобильности, как в случае перевода через Облако(Cloud) . Если вас это устраивает, следуйте инструкциям ниже.
1. Первое, что вам нужно сделать, это подключить телефон к компьютеру через USB-кабель(connect your phone to the computer via a USB cable) .
2. Теперь откройте проводник Windows(Windows Explorer) и перейдите к папке iTunes(iTunes folder) на вашем компьютере.
3. Здесь вы найдете все альбомы и песни, которые вы загрузили через iTunes.(you will find all the albums and songs that you have downloaded via iTunes.)
4. После этого приступайте к копированию всех папок(copy all the folders) , содержащих ваши песни.
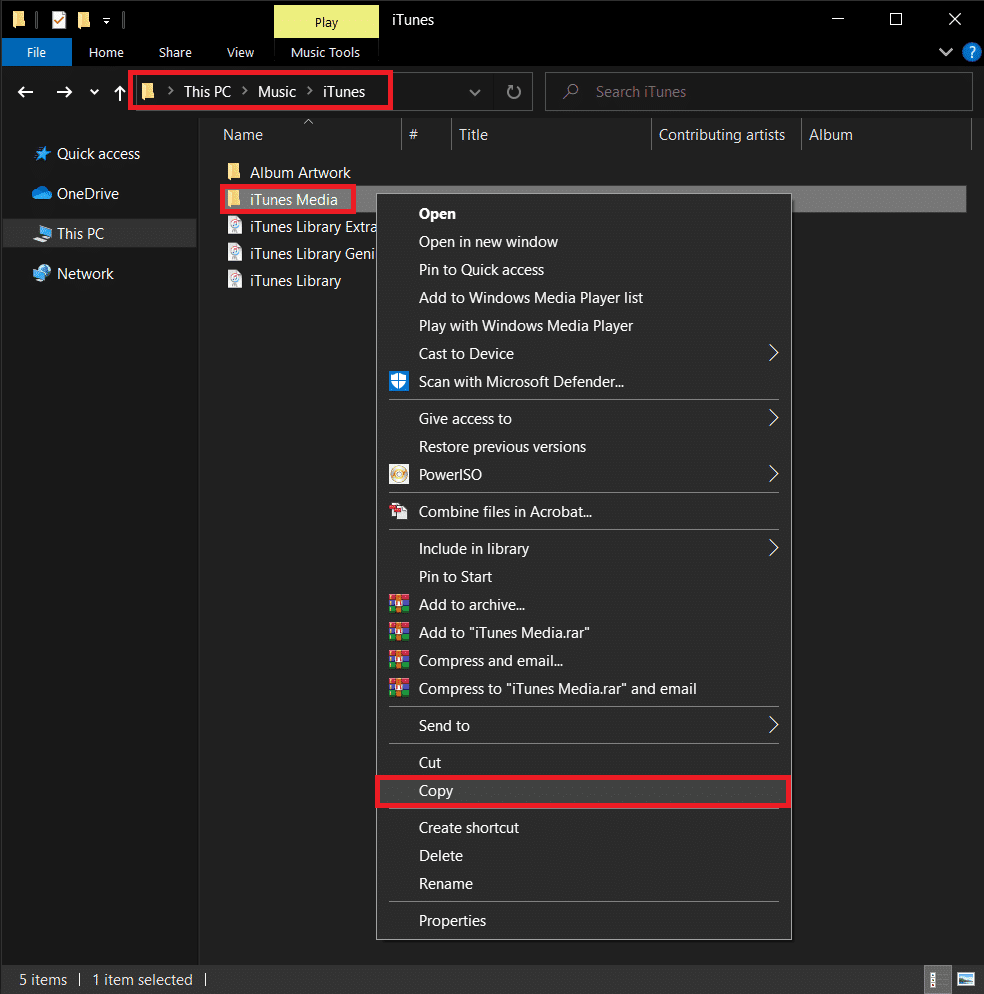
5. Теперь откройте накопитель (storage drive) вашего телефона(of your phone) и создайте новую папку(create a new folder) для вашей музыки iTunes и вставьте туда все файлы(paste all the files there) .
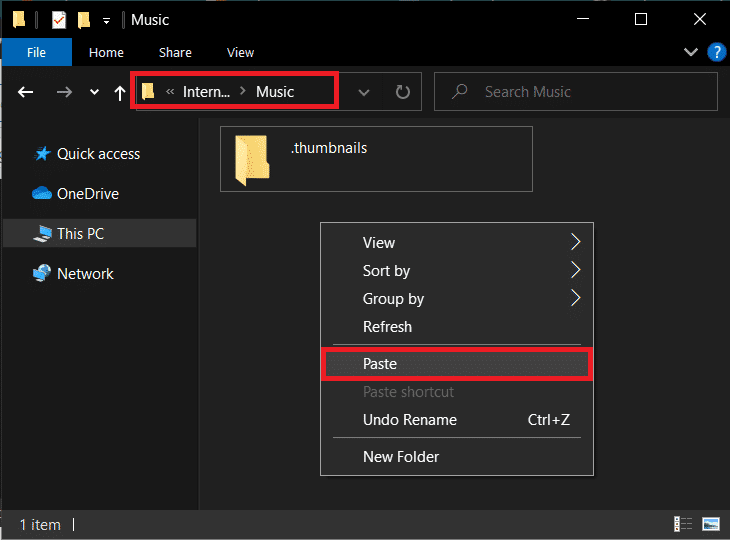
6. После завершения передачи вы можете открыть приложение музыкального проигрывателя по умолчанию(default music player app) на своем устройстве Android(Android device) , и вы найдете там всю свою библиотеку iTunes.
Читайте также:(Also Read:) Как перенести старые чаты WhatsApp на новый телефон
Способ 3: перенесите свою музыку с помощью doubleTwist Sync(Method 3: Transfer your Music with the help of doubleTwist Sync)
Самое приятное в Android то, что вы всегда найдете множество сторонних приложений для выполнения любой задачи, если вы не хотите использовать встроенные или официальные приложения. Одним из таких замечательных сторонних приложений(app solution) является doubleTwist Sync . Это прекрасная альтернатива таким приложениям, как Google Play Music или Apple Music(Google Play Music or Apple Music) . Поскольку он совместим как с Android, так и с Windows(Android and Windows) , он может выступать в качестве моста для переноса вашей библиотеки iTunes с компьютера на телефон.
В основном приложение обеспечивает синхронизацию между iTunes и вашим Android-устройством(Android device) . В отличие от других приложений и программного обеспечения(apps and software) , это двусторонний мост, означающий, что любая новая песня, загруженная в iTunes, будет синхронизироваться на вашем устройстве Android и наоборот(Android device and vice versa) . Приложение по сути бесплатное, если вы не против передавать файлы через USB . Если вам нужно дополнительное удобство облачной передачи(cloud transfer) по Wi-Fi , вам необходимо заплатить за услугу AirSync(AirSync service) . Ниже приведено пошаговое руководство по использованию приложения Double Twist Sync(Twist Sync app) .
1. Во-первых, подключите Android-устройство к компьютеру. ( connect your Android device to your computer.)Вы можете сделать это с помощью USB-кабеля(USB cable) или использовать приложение AirSync(AirSync app) .
2. Затем запустите программу doubleTwist( launch the doubleTwist program) на своем компьютере.
3. Он автоматически обнаружит ваш телефон и покажет, сколько свободного места(storage space) у вас есть.
4. Теперь перейдите на вкладку « Музыка ». (Music)Установите(Click) флажок рядом с « Синхронизировать музыку(Sync Music) » и обязательно выберите все подкатегории, такие как «Альбомы», «Плейлисты», «Исполнители» и т. д.(select all the subcategories like Albums, Playlists, Artists, etc.)
5. Как упоминалось ранее, doubleTwist Sync может действовать как двусторонний мост, поэтому вы можете синхронизировать музыкальные файлы на Android с iTunes. Для этого просто установите флажок « (enable the checkbox) Импортировать новую музыку и плейлисты(next to Import new music and playlists) » .
6. После того, как все настроено, просто нажмите кнопку « Синхронизировать сейчас»(Sync Now) , и ваши файлы начнут передаваться на ваш Android из iTunes.
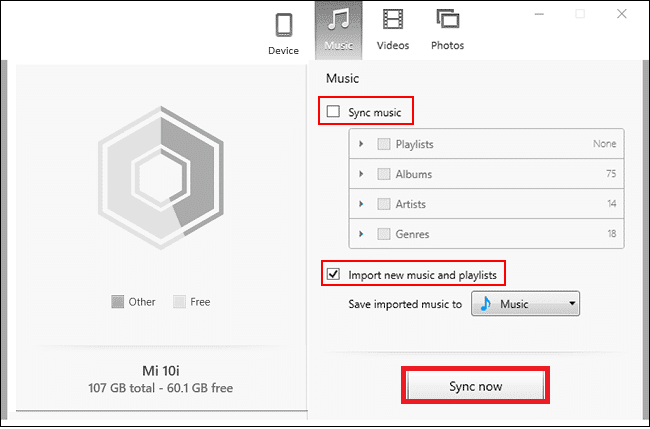
7. Вы можете воспроизводить эти песни на своем телефоне с помощью любого музыкального проигрывателя,(music player app) который вам нравится.
Способ 4: синхронизируйте свою музыкальную библиотеку iTunes на Android с помощью iSyncr(Method 4: Sync your iTunes Music Library on Android using iSyncr)
Еще одно классное стороннее приложение(third-party app) , которое поможет вам синхронизировать музыкальную библиотеку(music library) iTunes на Android , — это приложение iSyncr . Он доступен бесплатно в Play Store , и вы можете загрузить его клиент для ПК(PC client) с его веб-сайта(website) . Передача осуществляется через USB-кабель(USB cable) . Это означает, что после установки обоих приложений вам просто нужно подключить телефон к компьютеру и запустить программы на соответствующих устройствах.
Клиент для ПК(PC client) автоматически обнаружит устройство Android(Android device) и попросит вас выбрать тип файлов(choose the type of files) , которые вы хотите синхронизировать на своем Android . Теперь вам нужно установить флажок рядом с iTunes,(checkbox next to iTunes) а затем нажать кнопку « Синхронизировать( Sync) » .
Теперь ваши музыкальные файлы будут перенесены из iTunes на ваш телефон(Your music files will now get transferred from iTunes to your phone) , и вы сможете воспроизводить их с помощью любого музыкального проигрывателя(music player app) . iSyncr также позволяет синхронизировать вашу музыкальную библиотеку(music library) по беспроводной сети через Wi-Fi, если оба устройства подключены к одной сети.
Способ 5: синхронизируйте свою медиатеку iTunes с Google Play Music (снято с производства)(Method 5: Sync your iTunes Library with Google Play Music (Discontinued))
Google Play Music — это встроенный музыкальный проигрыватель(music player app) по умолчанию на Android . Он совместим с облаком, что упрощает синхронизацию с iTunes. Все, что вам нужно сделать, это загрузить свои песни в облако, и Google Play Music синхронизирует всю вашу библиотеку на вашем Android-устройстве(Android device) . Google Play Music — это революционный способ загрузки, потоковой передачи и прослушивания музыки, совместимой с iTunes. Это идеальный мост между iTunes и Android .
Кроме того, Google Play Music доступен как на компьютере, так и на смартфоне. Он также предлагает облачное хранилище для 50 000 песен, поэтому вы можете быть уверены, что хранение не(storage isn) будет проблемой. Все, что вам нужно для эффективной передачи музыки, — это дополнительное приложение под названием Google Music Manager (также известное как Google Play Music для Chrome ), которое вам нужно будет установить на свой компьютер. Излишне говорить, что вам также необходимо установить приложение Google Play Music на телефон Android(Android phone) . После установки двух приложений выполните приведенные ниже шаги, чтобы узнать, как перенести музыку.
1. Первое, что вам нужно сделать, это запустить программу Google Music Manager на вашем компьютере.
2. Теперь войдите в свою учетную запись Google(log in to your Google Account) . Убедитесь, что вы вошли в ту же учетную запись на своем телефоне.(Make sure that you are logged in to the same account on your phone.)
3. Это необходимо для того, чтобы два устройства были подключены и готовы к синхронизации.
4. Теперь найдите параметр « Загрузить песни в Google Play Music»(Upload songs to Google Play Music) и нажмите на него.
5. После этого выберите iTunes в качестве места, откуда вы хотите загрузить музыку.
6. Нажмите на кнопку « Начать(Start Upload) загрузку», и начнется загрузка песен в облако.
7. Вы можете открыть приложение Google Play Music на своем телефоне и перейти в библиотеку(Library) , и вы заметите, что ваши песни начали появляться.
8. В зависимости от размера вашей медиатеки iTunes это может занять некоторое время. Тем временем вы можете продолжить свою работу и позволить Google Play Music продолжать(Google Play Music carry) свою работу в фоновом режиме.
Рекомендуемые:(Recommended:)
- Как перенести файлы с внутренней памяти Android(Android Internal Storage) на SD-карту(SD Card)
- Как перенести данные со старого телефона Android(Android phone) на новый
- Исправить не отвечающий сенсорный экран(Fix Unresponsive Touch Screen) на телефоне Android(Android Phone)
- Как показать температуру процессора и графического процессора(CPU and GPU Temperature) на панели задач(Taskbar)
Мы надеемся, что эта статья была вам полезна, и вы смогли перенести музыку из iTunes на свой телефон Android(transfer music from iTunes to your Android phone) . Мы понимаем, что ваша музыкальная коллекция(music collection isn) — это не то, что вы хотели бы потерять. Для всех тех, кто потратил годы на создание своей музыкальной библиотеки(music library) и специальных списков воспроизведения в iTunes, эта статья станет идеальным руководством, которое поможет им перенести свое наследие на новое устройство. Кроме того, поскольку такие приложения, как iTunes и даже Google Play Music , находятся в упадке, мы рекомендуем вам попробовать приложения нового поколения, такие как YouTube Music , Apple Music и Spotify . Таким образом, вы сможете испытать лучшее из обоих миров.
Related posts
3 Ways Для обновления Google Play Store [Обновление силы]
Как добавить Music на ваш Facebook Profile
Как отразить ваш Android or iPhone Screen в хромекаст
Как View Saved WiFi Passwords на Windows, MacOS, iOS & Android
Как разрешить Camera Access на Snapchat
20 Quick Ways до Fix Mobile Hotspot не работает на Android
5 способов исправить ваш Android-телефон, который не включается
9 Ways до Empty Trash на Android & Remove Junk Files
6 Ways Для подключения Your Android Phone к телевизору
10 Ways Для резервного копирования данных телефона Android [Руководство]
9 Ways до Fix Message не Sent Error на Android
3 Ways до Send and Receive MMS над WiFi
Как получить китайский TikTok на iOS and Android (Douyin tutorial)
Android Stuck в Reboot Loop? 6 Ways, чтобы исправить это!
Как Record WhatsApp Video and Voice calls?
Как Fix Instagram Music не работает
7 Ways до Fix Android застрял в Safe Mode
4 Ways для изменения Your Wallpaper на Android
5 Ways до сайтов Access Blocked на Android Phone
3 способа проверить наличие обновлений на вашем телефоне Android
