Как взять скриншот на Mac с Screenshot app
Если вам интересно, как сделать скриншот на Mac без необходимости запоминания осложненных сочетаний клавиш, ответ прост: используйте встроенный Screenshot app. Разработанный как удобная панель инструментов, Apple's Screenshot app позволяет настроить любой screen shot на Mac на Mac всего за несколько кликов, помогая вам снимать именно то, что вы хотите. Это руководство иллюстрирует, как взять скриншот на Mac, а также изучая другие практические варианты в Screenshot app, как то, как установить настроек скриншота на Mac:
Быстрые шаги
- Нажмите Command (⌘) + Shift + 5, чтобы запустить Screenshot app.
- Click Кнопка «Захват целый экран», которая преобразует ваш mouse pointer в небольшую камеру.
- Click в любом месте на экране, чтобы сделать скриншот
Примечание. Этот учебник был создан с помощью MacOS Big Sur, но Screenshot app был включен в каждую версию, начинающую MacOS Mojave, поэтому проверьте вашу версию MacOS, чтобы убедиться, что у вас есть. В дополнение к снимку экрана на Mac, приложение также можно использовать для создания экрана video recording
Как получить доступ к Screenshot app в MacOS
Существует более одного способа доступа к Screenshot app, если вы хотите взять захват экрана на Mac. Самым простым методом является использование default keyboard shortcut: Command (⌘) + Shift + 5
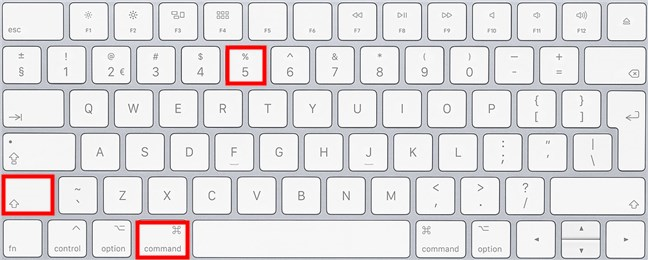
Press Выделенные ключи, чтобы открыть приложение и быстро захватить экран на Mac
Еще один быстрый способ - нажать на magnifying glass icon, показанный на строке меню Mac, в верхнем правом участке экрана, чтобы открыть Spotlight. Ищите Screenshot app and access, нажав на соответствующий результат
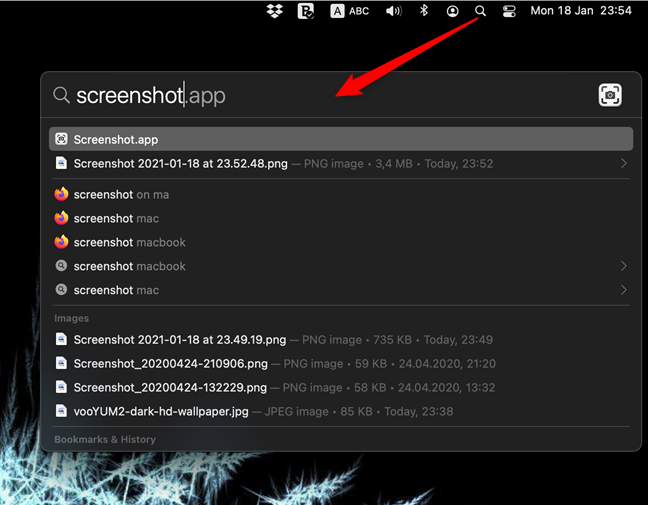
В Spotlight Search, доступа к Screenshot app
Вы также можете открыть папку приложений, нажав F4 key. Приложение находится в другой папке, но легче использовать search field в верхней части экрана и затем нажмите на Screenshot result
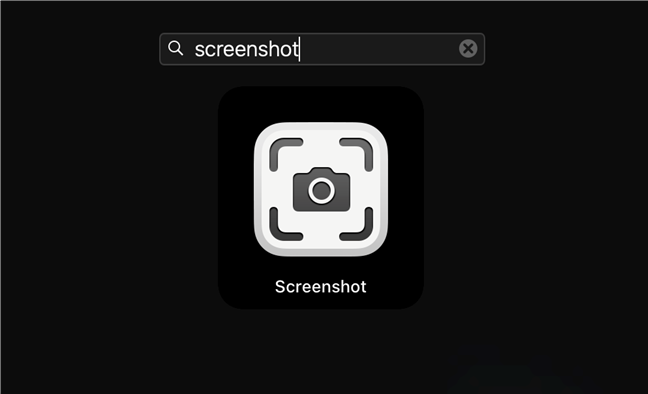
Найти приложение для приема Screenshot на Mac
Примечание: если у вас Mac имеет Touch Bar, вы можете создать ярлык для Screenshot app на нем от System Preferences. Access Keyboard, нажмите кнопку «Настроить полоску управления», а затем перетащите Screenshot option на Touch Bar. Press Done и, отныне, вы можете нажать на значок, чтобы запустить базовую версию Screenshot app, которая выглядит немного отличается в Touch bar, но предлагает многие из тех же функций
Любая из этих методов открывает тонкий Screenshot app, который не более, чем небольшая панель инструментов, которая всплывает на нижней половине вашего дисплея. Прежде чем мы начнем, как сделать скриншот на Mac, используя это приложение, ознакомиться с его overlay interface. Завешивание на каждой кнопке панели инструментов обеспечивает краткое описание того, что он делает
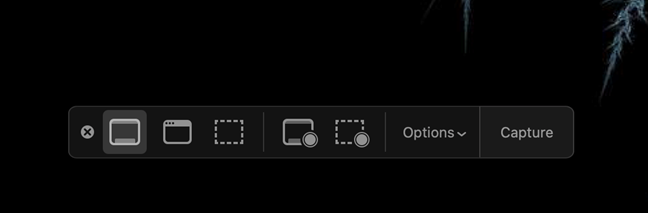
overlay interface, используемый для выстрела Mac screen
Если размещение панели инструментов неудобно, возьмите его (left-hand side edge обеспечивает наилучшее сцепление) и перетащите его где-нибудь еще на экран. Чтобы выйти из Screenshot app and cancel, принимая скриншот на Mac, вы можете нажать Esc (Escape) на клавиатуре или щелкните X button слева от панели инструментов
Как получить полный screen capture на Mac с Screenshot app
Если вы хотите захватить весь экран Mac, первый шаг - нажать кнопку «Capture Enter», которая преобразует ваш mouse pointer в небольшую камеру. Сейчас есть три варианта, чтобы получить выстрел Mac screen: вы можете нажать в любом месте на экране, нажмите Return на клавиатуре или press Capture справа от панели инструментов
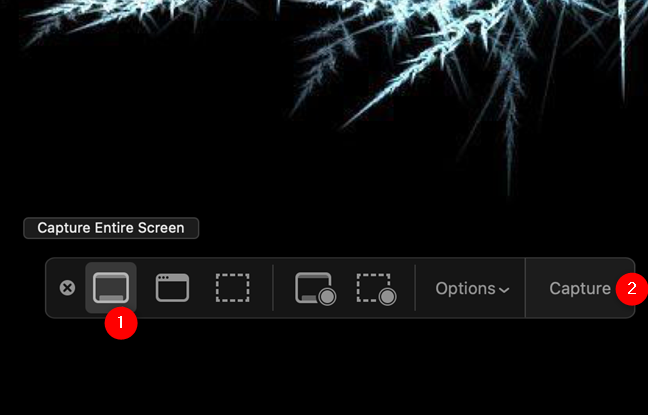
Получить весь screen shot на Mac с Capture Entire Screen
Когда вы используете несколько дисплеев, вы можете взять захват Mac screen, щелкнув внутри экрана, который вы хотите сохранить. Нажатие на Capture при использовании нескольких экранов создает больше скриншотов одновременно, один для каждого из ваших дисплеев
Как взять скриншот на Mac любой открытой app window or menu
Если вы заинтересованы только в том, чтобы сделать скриншот на Mac определенного app window, вы можете открыть его, а затем использовать очевидное «Capture Selection Window» в Screenshot app
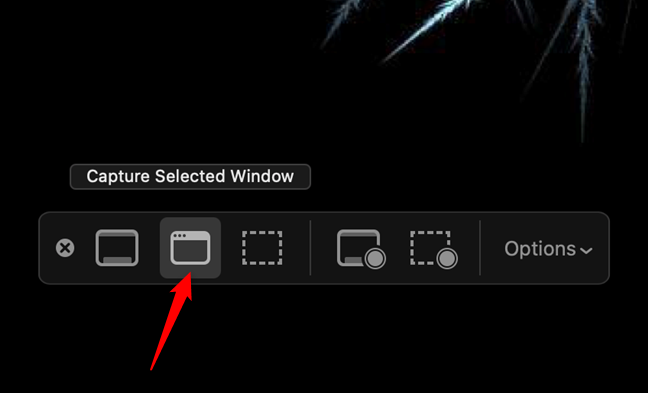
На Mac, возьмите скриншот приложения с Capture Selected Window
Когда вы нажимаете на эту опцию, Capture button исчезает из меню, и ваш mouse pointer превращается в маленькую камеру, как только вы вывезете ее вдали от Screenshot toolbar
Различные окна и меню (включая док) становятся подчеркиваемыми, когда вы надуваетесь на него. Нажав на app window, который вы хотите сохранять экран Mac, немедленно захватывающий его содержимое
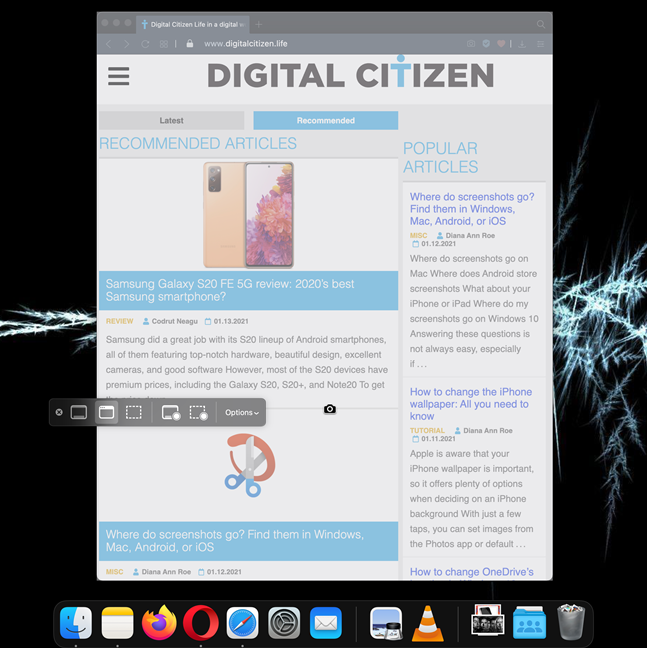
Все, что вы видите в app window, сохраняется как захват экрана на Mac
Если вы получите свой снимок Mac screen, используя опцию «Выбранное окно« Захват выбранного окна », полученное изображение включает тень элемента. Чтобы сделать скриншот на Mac без тени, нажмите и удерживайте Option на клавиатуре, нажав, нажав, что window or menu
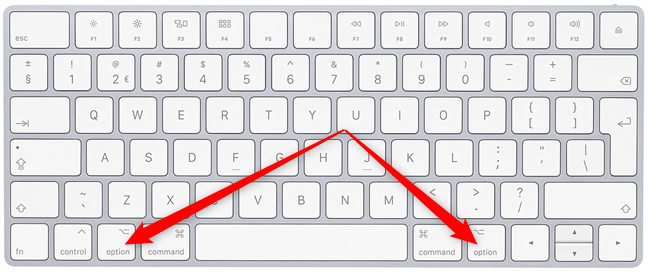
Как мне сделать скриншот на моем Mac без тени? Пресс-и удерживайте либо Option key
Это позволяет вам избавиться от shadowy frame вокруг изображения и может быть полезно, если вы загружаете изображения на определенные сайты. Для лучшей перспективы см. Сравнение ниже, где вы видите то же самое screen shot на Mac с тенью на его краях
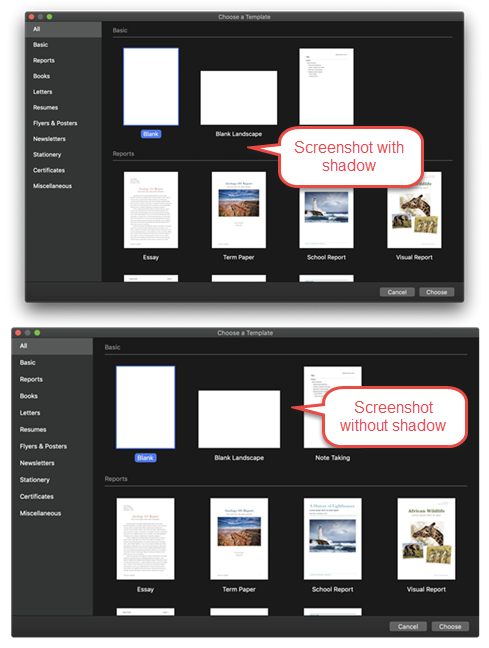
Узнайте, как взять скриншот на Mac с или без window shadow
Совет: до тех пор, пока Screenshot app активен, нажав Spacebar на клавиатуре, позволяет переключаться между «Capture Selected Window» и опцией «Выбранная часть« захвата », которую мы обсуждаем следующее
Как захватить часть вашего экрана при прохождении скриншота на Mac
Кнопка «Захват выбранной порции» в Screenshot app позволяет нарисовать кадр на вашем дисплее и сделать скриншот на Mac о том, что находится внутри границ. Если кадр не виден, ваш указатель превращается в перекрестие, позволяя вам выделить любую область вашего экрана. Нажмите и удерживайте, а затем перетащите курсор для создания прямоугольного выбора. Это действие автоматически кадрует выбранную часть, но вы можете настроить его края и углы, чтобы соответствовать вашим потребностям. Внутри выбора ваш mouse pointer превращается в маленькую руку, что указывает, что вы можете переместить target area, где вы хотите. Нажмите и удерживайте, чтобы схватить кадру, а затем перетащите его в новое место. Когда вы закончите, нажмите Return key or click на захвате
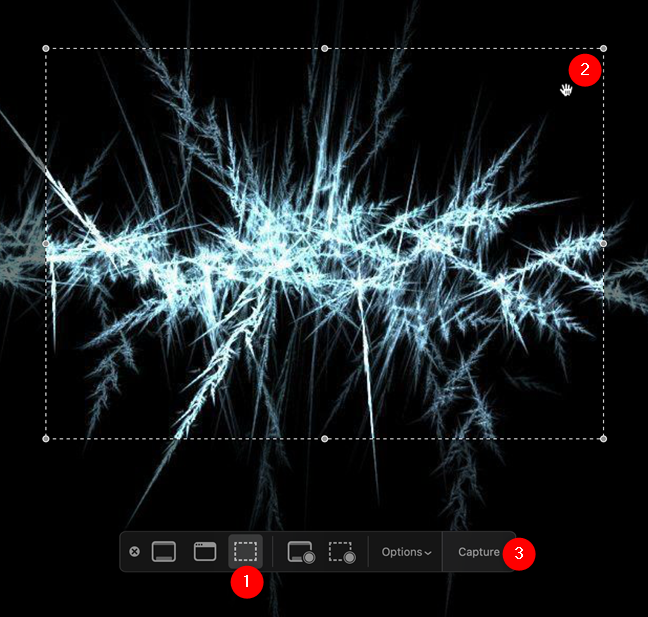
Как взять screen shot на Mac, когда вы хотите захватить определенную область
Совет: Screenshot app - это не единственный встроенный способ сохранения того, что на вашем экране в MacOS. Тем не менее, это единственный, кто может вспомнить ранее выбранную область при скриншоте части экрана. Если вам интересно, как захватить на экране на Mac, используя другие инструменты Apple, обеспечивающие в MacOS, прочитайте наше руководство по скриншоту на Mac
Бонус: как установить настроек скриншота на Mac и другие полезные варианты
Теперь, когда вы знаете, как захватить экран на Mac, используя основные варианты инструмента, давайте посмотрим, что еще вы можете сделать с Screenshot app
По умолчанию скриншоты, сделанные на вашем Mac, автоматически сохраняются на вашем рабочем столе в качестве файлов PNG с форматом «Screenshot date в Time.png» - например, изображение с именем «Screenshot 2021-01-06 в 13.07.25.png» было создано на Шестая из January, 2021, в 13:07:25
На правой стороне панели инструментов нажмите на Options button, чтобы показать dropdown menu, где вы можете изменить несколько настроек, включая default location ваших захватов экрана на MacOS
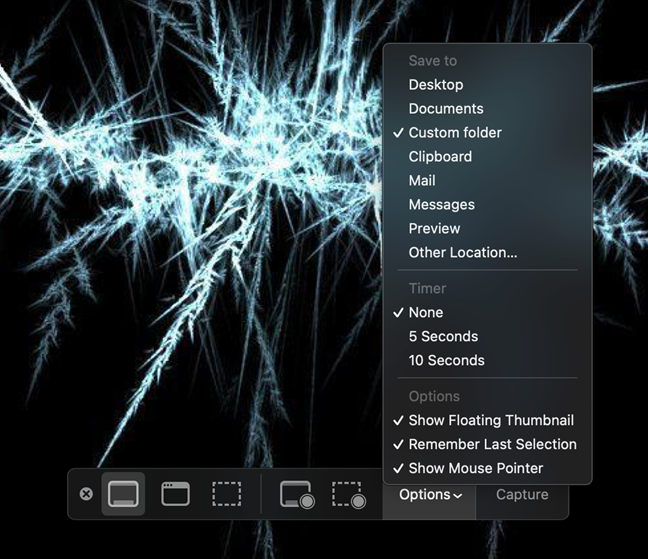
Настройте, как сделать скриншот на Mac и местоположение сохранения по умолчанию
Первый раздел называется Save, и является безусловно, наиболее популярным, потому что он позволяет вам управлять, когда ваши скриншоты сохранены. default location для любого screen shot в Mac - Desktop, но вы можете легко установить его на Documents или выбрать любой custom folder, доступа к другому Location. Better Тем не менее, у вас есть варианты хранения любого screen shot на Mac в Clipboard, отправляя его с приложениями Mail or Messages и немедленно открываем его с Preview app для редактирования
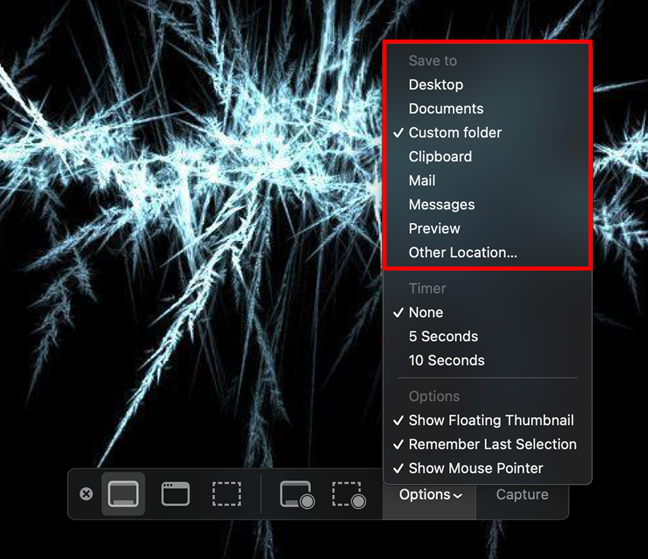
Как установить Screenshot Расположение на Mac
Совет: Regardless Опции, который вы проверяете, вы также можете нажать и удерживать Control на клавиатуре одновременно вы принимаете захват Mac screen, если вы хотите, чтобы результат сохранился вместо этого в буфер обмена. Если вам интересно, как найти скриншоты на других устройствах (iPhone, Android смартфоны, Windows 10 PCS), ознакомьтесь с нашим руководством по адресу Screenshot
Timer section позволяет устанавливать задержку для ваших скриншотов. Вы можете сразу же проверить сразу, чтобы сделать скриншот на Mac, а также выберите задержку 5 или 10 секунд после нажатия захвата. Click на обратном отсчете, показывающий, как долго ваш скриншот не будет отменить процесс
Последний раздел называется параметрами и включает в себя три настроек:
- Show Floating Thumbnail - Когда этот параметр выбран, миниатюра скриншота, который вы только что захватили в течение нескольких секунд в нижнем правом секции вашего экрана. Это может быть полезным небольшим предварительным просмотром, если вы пытаетесь захватить конкретное событие, но может стать проблемой, если вам нужно взять последовательные скриншоты. Swipe Плавающий миниатюр вправо, если вы хотите, чтобы он исчезнет быстрее, или перетащите его, чтобы переместить соответствующий скриншот в другой location or app. Нажав на миниатюру открывает захват Mac screen, предоставляя вам доступ к базовым вариантам редактирования.
- Remember Last Selection - Если вы проверяете эту опцию, Screenshot app запоминает точное местоположение вашего предыдущего выбора «Capture Capture Potion». Это пригодится, когда вы принимаете скриншоты одной динамической области, например, YouTube video или корм для веб-камеры. Если эта опция отключена, не видно кадра при нажатии Capture Selected Portion button.
- Show Mouse Pointer - Когда этот параметр выбран, mouse pointer становится видимым на скриншотах, которые вы захватываете
Совет: Если вам нравится принимать скриншоты из ваших любимых фильмов и видео, вы можете заинтересовать наше руководство по сохранению моментальных снимков VLC, который включает в себя детали о том, как найти и изменить местоположение VLC screen Paintures на MacOS
Как вы берете скриншот на Mac?
Несмотря на то, что они были выпущены примерно один месяц друг от друга, Screenshot app предлагает больше вариантов, чем Snip & Sketch - его аналог Windows 10.Я также нахожу его элегантный overlay interface A lot nicer.А вы?Вам нравится Screenshot app?Какой вариант (ы) взять скриншот на Mac, вы используете или планируете использовать?Дайте нам знать об этом в комментариях
.Related posts
Как записать экран вашего Mac с помощью приложения «Снимок экрана»
Как изменить язык в Firefox на Windows и Mac
Как удалить сообщения Skype (Windows, Android, iPhone, Mac)
Как сделать снимок экрана на Mac: все, что вам нужно знать —
Как получить удаленный доступ к Windows 10 с Mac
Как изменить поисковую систему в Chrome для Windows, macOS, Android и iOS -
5 способов загрузить файлы на Google Диск -
Как отключить вкладку в Chrome, Firefox, Microsoft Edge и Opera
Как запретить Chrome запрашивать сохранение паролей -
2 способа убрать значок «Люди» с панели задач в Windows 10 —
2 способа проведения собраний в Zoom
Как открыть дефрагментацию диска в Windows (12 способов) -
Как открыть, размонтировать или навсегда прикрепить VHD-файл в Windows 10 —
6 способов присоединиться к конференции Zoom
Что такое перетаскивание? Как перетащить -
Как поделиться экраном в Skype (Windows, Android, iPhone, Mac)
Что такое Microsoft OneDrive? Как это используется?
2 способа создать учетную запись Zoom Meetings
5 способов вырезать, копировать и вставлять файлы и папки на Mac
Какая у меня версия Chrome? 6 способов узнать -












