Разделяйте и объединяйте файлы с помощью Split Byte, бесплатного программного обеспечения для разделения и объединения файлов
Иногда для передачи файла большого размера нашим друзьям, коллегам или начальнику требуется почти целое время. Один из эффективных способов — попытаться разделить исходный файл на несколько небольших частей, а затем отправить их в виде вложения электронной почты. Для этого нам потребуется программа, способная разбивать данные на удобные части небольшого размера. Split Byte — это бесплатная программа, которая позволит вам сделать это легко.
Split Byte — бесплатная универсальная программа для разделения и объединения файлов для Windows . Приложение можно использовать для разделения больших файлов на более мелкие части, а затем их объединения, чтобы вы могли отправлять их по электронной почте, когда существует ограничение на размер загрузки. Разделенные части также могут быть зашифрованы и защищены паролем или сжаты и отправлены по электронной почте.
Разделение файлов с помощью Split Byte
После того, как вы загрузили программу и установили ее, щелкните вкладку « Разделить(Split) » и перейдите к файлу, который хотите разделить. При желании вы можете вручную ввести путь к файлу в поле File to Split . Вы также можете перетащить большой файл.
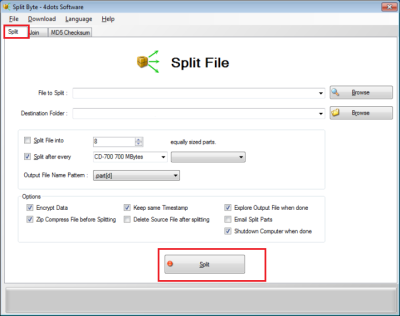
Позже вам потребуется указать папку назначения(Destination Folder) разделенных частей. Нажмите кнопку(Press) «Обзор», чтобы выбрать выходную папку, или введите путь вручную в соответствующем поле со списком.
Затем выберите, хотите ли вы разделить файл на части одинакового размера или на части подходящего размера по вашему выбору. Не забудьте также указать шаблон имени выходного файла.
Если вы хотите зашифровать разделенные части или сжать их, укажите это сейчас. Вы также можете выбрать, хотите ли вы, чтобы разделенные части имели ту же привязку даты и времени, что и исходный файл.
Для отправки разделенных частей по электронной почте укажите учетную запись электронной почты получателя и укажите тело письма. Split Byte автоматически отправит разделенные части по электронной почте на адрес электронной почты получателя.
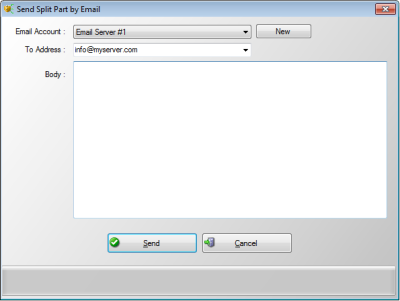
Кроме того, вы можете выбрать, хотите ли вы автоматически выключать компьютер после завершения трудоемкого процесса разделения; потому что иногда для очень больших файлов процесс может занять некоторое время.
Объединение разделенных файлов с помощью Split Byte
Чтобы соединить разделенные(Split) файлы, выберите вторую вкладку основного экрана, т . е . вкладку Соединение . (Join)Затем нажмите кнопку «Обзор», чтобы выбрать первый файл разделенной детали, и укажите имя выходного файла, нажав соответствующую кнопку «Обзор» или введя его в поле со списком « Выходной файл». (Output)Настройте и другие важные параметры.
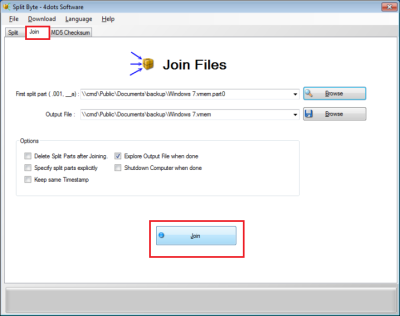
Также укажите, следует ли указывать файлы, которые должны быть объединены, явно на другом экране или нет.
Наконец, укажите, должен ли проводник Windows(Windows Explorer) открываться после завершения процесса присоединения с предварительно выбранным присоединяемым файлом и следует ли автоматически выключать компьютер после завершения трудоемкого процесса присоединения.
Когда все настроено, нажмите кнопку «Присоединиться».
Проверьте, был ли процесс разделения(Split) и объединения(Join) с помощью Split Byte успешным .
Для этого просто сравните контрольные суммы MD5 исходного и сгенерированного объединенного файла. Если две контрольные суммы MD5 совпадают, это означает, что файлы одинаковы и операция выполнена успешно.
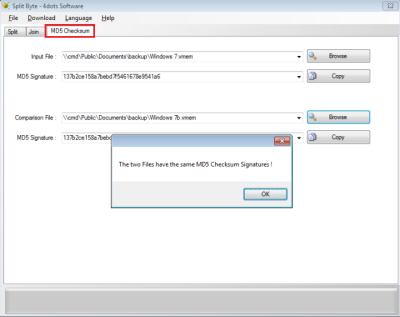
Итак, нажмите кнопку «Обзор», выберите первый файл, а затем нажмите другую кнопку «Обзор», чтобы указать второй файл. Split Byte автоматически сравнит две контрольные суммы MD5 двух файлов и сообщит вам о результате сравнения.
Если у вас возникли проблемы с загрузкой Split Byte , просто проверьте настройки брандмауэра или настройки менеджера загрузки. И не пытайтесь открыть ссылку правой кнопкой мыши.
Скачайте(Download)(Download) SplitByte с официального сайта. Обратите внимание, что эта программа может попытаться установить другую нежелательную программу, поэтому вам нужно установить флажок « Выборочная(Custom) установка» и снять флажок для установки сторонних предложений.
Related posts
Best бесплатный File Splitter and Joiner software для Windows 10
Verify File Integrity с бесплатным File Integrity & Checksum Checkers
File Blender - портативный бесплатный File Converter software для ПК Windows 10
Best Free File Compression software для Windows 11/10
Бесплатный Duplicate File Finder and Remover software для Windows 10
Как конвертировать OXPS File в PDF
TreeSize Free: Display File & Folder Размеры с использованием Context Menu в Windows
Свободное программное обеспечение для передачи Files & Applications с одного компьютера на другой компьютер
Stellar Viewer для PST: Просмотр содержимого поврежденного Outlook PST Files
Что такое .aae File Extension? Как открыть .AAE Files?
Universal Viewer - это бесплатный File Viewer, который поддерживает многие форматы
Как закрепить File or Folder до Start Menu в Windows 11/10
Как открыть файлы CUE & BIN в Windows 10 с использованием PowerISO
Use Permissions Time Machine для удаления File Access запрещен ошибками
Как открыть файлы PSD без Photoshop
Как изменить default File or Folder Drag & Drop behavior в Windows 10
File Converter позволяет быстро преобразовать Files с помощью context menu
Hiberfil.sys, Pagefile.sys & New Swapfile.sys file - Windows 10
Encrypt Files and Folders с Encrypting File System (EFS) в Windows 10
Как Repair Corrupted AVI Files для Free
