Исправить ошибку MMC, не удается открыть файл virtmgmt.msc в Windows 10.
Если вы видите, что MMC не может открыть сообщение об ошибке файла virtmgmt.msc(MMC cannot open the file virtmgmt.msc) на вашем компьютере с Windows 10, следуйте этим решениям, чтобы избавиться от этой проблемы. Хотя это необычное сообщение, вы можете исправить его, если оно появляется на вашем компьютере при открытии диспетчера Hyper-V(Hyper-V Manager) .
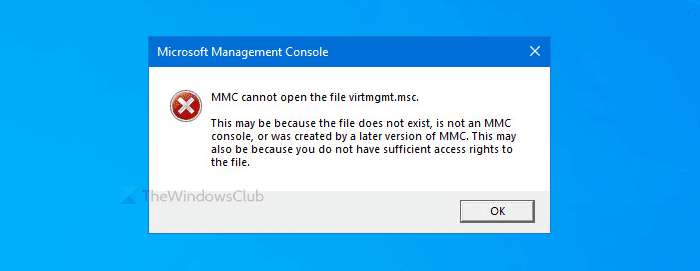
Все сообщение об ошибке говорит что-то вроде этого:
MMC cannot open the file virtmgmt.msc.
This may be because the file does not exist, is not an MMC console, or was created by a later version of MMC. This may also be because you do not have sufficient access rights to the file.
Почему это появляется
В основном есть две причины, по которым вы получаете это сообщение об ошибке на своем ПК.
- Hyper-V не активирован на вашем компьютере, но вы пытаетесь открыть его с помощью ярлыка на рабочем столе или чего-то подобного.
- Есть некоторые повреждения файла в папке MMC . Если вирус или рекламное ПО ранее атаковали ваш компьютер, есть вероятность получить эту ошибку на вашем ПК.
MMC не может открыть файл virtmgmt.msc
Чтобы исправить ошибку MMC , не удается открыть файл virtmgmt.msc, выполните следующие действия:
- Включите Hyper-V из функций Windows
- Переименуйте или удалите папку MMC
Чтобы узнать больше об этих шагах, продолжайте читать.
1 ] Включите (Turn)Hyper-V из функций Windows .
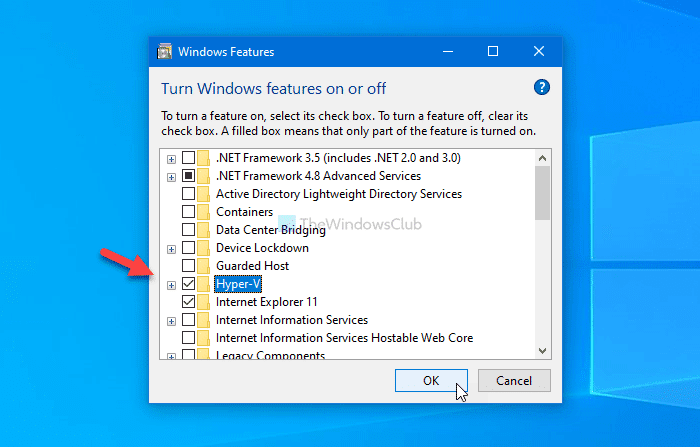
Если у вас есть ярлык для открытия диспетчера Hyper-V(Hyper-V Manager) , но он не включен на вашем компьютере, вы наверняка получите это сообщение об ошибке.
Самый простой способ обойти эту проблему — включить средства управления Hyper-V Hyper-V и платформу Hyper-V в окне компонентов Windows.
Найдите Включение или отключение компонентов Windows(Turn Windows features on or off) в поле поиска на панели задач(Taskbar) и щелкните соответствующий результат. После открытия окна «Возможности Windows (Windows Features ) » поставьте галочку напротив Hyper-V (Hyper-V ) и нажмите кнопку « ОК (OK ) ».
Затем на вашем компьютере произойдут некоторые изменения, которые вы можете увидеть на экране.
После этого перезагрузите компьютер и попробуйте открыть ярлык, чтобы получить Hyper-V на вашем ПК.
2] Переименуйте или удалите папку MMC.
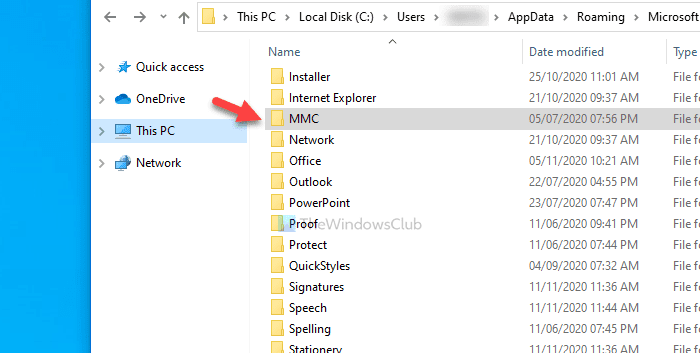
Иногда вредоносное ПО может повредить файлы и папки на вашем компьютере. Если папка MMC , представляющая фоновый процесс, была повреждена, есть вероятность получить эту ошибку. Вот почему выполните следующие действия, чтобы переименовать или удалить эту папку на вашем компьютере.
Сначала покажите скрытые файлы и папки в Windows 10 и перейдите по этому пути.
C:\Users\your-username\AppData\Roaming\Microsoft
Здесь вы увидите папку MMC .
Вы можете либо переименовать эту папку, либо удалить ее с вашего ПК.
Затем перезагрузите компьютер и попробуйте открыть файл Hyper-V .
Это все!
Related posts
Fix Недостаточно физической памяти доступен VMware error
Fix Runtime error R6025 Pure Virtual Function Call
Fix Hyper-V Virtual Machine stuck в остановке State
Fix VMware Операционная система не найдена Boot error
Fix Java Virtual Machine or JVM не найден ошибка
Как конвертировать VHD на VHD x с использованием Hyper-V Manager
Как создавать, Delete, Use Virtual Desktops в Windows 10
Как создать виртуальный Hard Disk на Windows 10
Окна не Boot после Hypervisor Platform or SVM Mode Включена
Backup VMware Virtual Machines с Azure Backup Server
Как установить VMware Tools на госте operating system
Визуальный Subst: Create Virtual Drives для Folders & Cloud Storage
Virtualization support отключен в прошивке в Windows 10
Download VirtualBox и попасть в мир виртуализации
VirtualDesktopmanager: Инструмент для управления Windows 10 Virtual Desktops
Как управлять Virtual Desktop как Pro в Windows 10
VirtualBox не удалось прикрепить USB device к виртуальной машине
Как access and use BIOS в VMware Workstation
VirtualBox Interface имеет активное сообщение при выключении
Best бесплатный Virtual Desktop Managers для Windows 10
