Как отправлять и настраивать приглашения в Discord
Сейчас многие люди используют Discord для общения с другими игроками, а также для личного и делового общения. Чтобы избежать путаницы или случайного перепутывания, вы можете создать отдельные серверы для разных групп людей.
Когда вы создадите новый сервер Discord(make a new Discord server) , вам нужно будет добавить на него людей, разослав ссылки-приглашения. Вы можете отправлять приглашения как с рабочего стола, так и из мобильного приложения. Вы также можете настроить приглашения Discord , изменив срок действия и ограничив его для некоторых пользователей. В этой статье мы объясним, как отправлять и настраивать ваши приглашения в Discord .
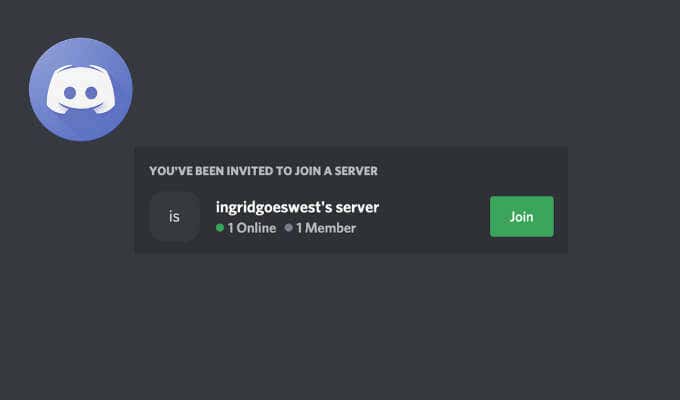
Как отправить приглашение в Discord(How to Send an Invite on Discord)
Итак, вы создаете сервер Discord и вам нужно заполнить его людьми. Это означает отправку им приглашений Discord для присоединения к чату. Вы можете отправлять приглашения Discord как в мобильном, так и в настольном приложении.
Как добавить кого-то в Discord на вашем компьютере(How to Add Someone on Discord on Your Computer)
Чтобы отправить приглашение в Discord со своего рабочего стола, выполните следующие действия. Инструкции одинаковы для Windows и Mac .
- Откройте Дискорд на своем компьютере.
- Выберите сервер, на который вы хотите добавить новых пользователей.

- Если вы только что создали новый сервер, вы увидите приветственное сообщение на главном экране. Под приветственным сообщением выберите Пригласить друзей(Invite your friends) , чтобы добавить людей.
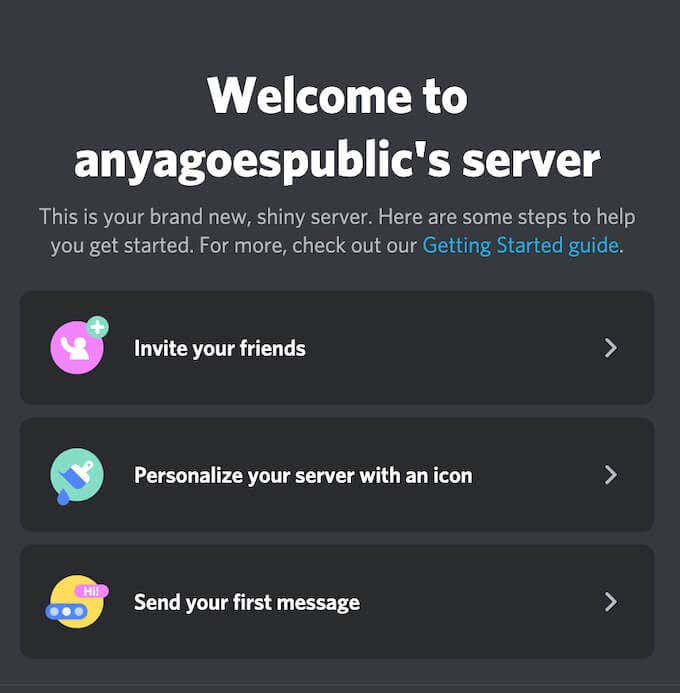
Если это сервер, который вы создали некоторое время назад, щелкните стрелку вниз в верхнем левом углу экрана, чтобы открыть раскрывающееся меню. В меню сервера выберите Пригласить людей(Invite People) .

- На экране появится меню приглашения.

Здесь у вас есть три варианта. Вы можете использовать панель поиска « Поиск(Search for friend) друзей», чтобы найти своих друзей в Discord , используя их имена пользователей, и добавить их на свой сервер. Вы также можете выбрать Пригласить(Invite) друзей, которые уже есть в вашем списке друзей Discord . Либо выберите Копировать(Copy) , чтобы скопировать ссылку-приглашение и отправить ее всем, кому вы хотите присоединиться к вашему серверу.
Как добавить кого-то в мобильное приложение Discord(How to Add Someone on the Discord Mobile App)
Чтобы отправить приглашение в Discord со своего мобильного телефона, выполните следующие действия. Инструкции одинаковы для Android и iOS.
- Откройте приложение Discord на своем смартфоне.
- Выберите сервер, на который вы хотите добавить новых пользователей.
- Если вы только что создали новый сервер, вы увидите приветственное сообщение на главном экране. Под приветственным сообщением выберите Пригласить друзей(Invite your friends) , чтобы добавить людей.

- Если вы хотите добавить новых людей на уже существующий сервер, выберите « Пригласить участников(Invite Members) » под именем сервера.

Как и настольное приложение Discord , мобильная версия дает вам три варианта добавления друзей на ваш сервер Discord . Вы можете использовать панель поиска « Поиск друзей(Search for friends) », чтобы найти своих друзей в Discord , используя их имена пользователей, и добавить их на свой сервер.
Вы также можете выбрать Пригласить(Invite) друзей, которые уже есть в вашем списке друзей Discord . Либо выберите «Поделиться(Share Link) ссылкой», чтобы скопировать ссылку-приглашение и отправить ее всем, кому вы хотите присоединиться к вашему серверу.

Когда вы закончите, приглашенный вами пользователь получит сообщение в Discord со ссылкой для приглашения. После того, как они выберут « Присоединиться(Join) », они станут участниками вашего сервера Discord .
Как настроить приглашение в Discord(How to Customize Your Discord Invite)
Discord позволяет настраивать ссылки-приглашения для вашего сервера. Вы можете установить и изменить дату истечения срока действия ваших приглашений в Discord и установить количество использований ваших ссылок. Параметры настройки одинаковы как в настольной, так и в мобильной версии приложения.
Чтобы настроить приглашение в Discord , выполните следующие действия.
- Откройте приложение Discord и выберите сервер, на который вы хотите пригласить новых пользователей.
- Повторите(Repeat) шаги 3 и 4 из раздела выше.
- В меню ссылки-приглашения выберите « Редактировать ссылку-приглашение(Edit invite link) », чтобы открыть настройки ссылки-приглашения на сервер(Server Invite Link Settings) .

В разделе « Срок действия после(Expire After) » вы можете изменить дату истечения срока действия вашего приглашения в Discord . Мобильное приложение дает вам только три варианта: стандартные 7 дней(7 days) , 1 день(1 day) или без ограничений(No Limit) . Настольное приложение дает вам больше возможностей и позволяет выбрать любое значение от 30 минут(30 minutes) до Никогда(Never) .

В разделе «Максимальное количество использований»(Max Number of Uses,) вы можете указать, сколько людей могут использовать эту конкретную ссылку-приглашение. Мобильное приложение снова дает вам только три варианта: 1 , 10 или неограниченное количество(unlimited) . Если вы используете настольное приложение, вы получаете семь различных вариантов: от 1 использования(1 use) до 100 использований(100 uses) и без ограничений(unlimited) .
Вы также можете включить функцию предоставления временного членства(Grant temporary membership) в этом меню. Это позволит Discord модерировать ваш сервер(moderate your server) и автоматически удалять пользователей с вашего сервера после того, как они отключатся (или уйдут) .
- Когда вы будете довольны настройками, выберите «Создать новую ссылку(Generate a New Link) » для подтверждения.
Now that your link is ready, you can copy and share it with the users that you want to join your Discord server.
Make Your New Discord Server Crowded
If you just want more people to join your Discord server, you can tweak the invite settings to disable the expiration date and maximize the number of uses of your invitation link. However, if you’re picky and want to keep your Discord channel private, pay closer attention to these settings and make sure you only share this link with the right people.
Have you ever had to send Discord invites before? What’re your optimal settings for a Discord invite? Share your experience with invitation links on Discord in the comments section below.
Related posts
Как Mute Someone на Discord
Что такое Discord Streamer Mode and How, чтобы установить его
Как использовать Discord Spoiler Tags
Discord не Opening? 9 Ways, чтобы исправить
5 Reasons Ваших Discord приглашений не работают
Как выйти в эфир на Discord за 6 простых шагов
Как остановить проблемы с роботизированным голосом в Discord
Как найти Memories на Facebook
Что такое токен Discord и как его получить?
Как добавить, Manage, и Delete Roles в Discord
Discord Stream Has No Sound? 6 Ways для исправления
Как Screen Share на Discord от Desktop or Smartphone
Как сделать дискорд-сервер
Discord Mic не Working? 6 Ways, чтобы исправить это
Как Download Twitch Videos
Ваш Computer Randomly Turn само по себе?
Что такое Slow Mode на Discord and How, чтобы использовать его
Flat Panel Display Technology Demystified: TN, IPS, VA, OLED и многое другое
Как Search Facebook Friends от Location, Job или School
3 способа взять Photo or Video на хромин
