Как объединить один раздел с другим в OneNote
У вас есть старые заметки в другом OneNote , но вы хотите объединить их в новую записную книжку, связанную с этими заметками, без копирования и вставки заметок в новую записную книжку. В OneNote есть функция « Объединить в другой раздел(Merge into Another Section) » . Функция « Объединить(Merge) в другой раздел» в OneNote позволяет пользователю искать блокноты, а затем объединять разделы из одного блокнота в раздел другого блокнота.
Как перемещать разделы(Sections) или объединять записные книжки(Notebooks) в OneNote
Чтобы объединить один раздел с другим в OneNote , выполните следующие действия.
- Запустить OneNote
- Щелкните правой кнопкой мыши раздел
- Выберите «Объединить в другой раздел».
- Нажмите кнопку(Click) «плюс» любого из Блокнотов(Notebooks) и выберите раздел.
- Нажмите Объединить
- Разделы объединены.
Запустите OneNote .
Запустите блокнот или создайте блокнот в качестве практики.

В записной книжке щелкните правой кнопкой мыши вкладку раздела над страницей.
В контекстном меню выберите « Объединить в другой раздел(Merge into Another Section) » .
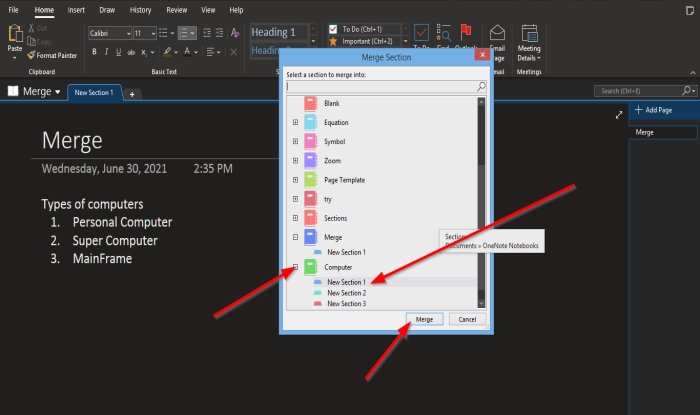
Откроется диалоговое окно « Объединить раздел(Merge Section) », в котором отображаются сохраненные вами блокноты; Вы также можете искать ноутбуки.
Слева от блокнота, разделы которого вы хотите объединить, нажмите кнопку «плюс».
Отобразится раздел или разделы в записной книжке.
Выберите раздел, с которым вы хотите объединить раздел.
Затем нажмите «Объединено»(Merged) .
Появится окно сообщения с вопросом, уверены ли вы, что хотите объединиться? Щелкните (Click) Объединить разделы(Merge Sections) .
Появится другое окно сообщения о том, что сообщение успешно отправлено, и вопрос о том, хотите ли вы удалить исходный раздел; Щелкните (Click) Нет(No) .
Он загрузится в блокнот выбранного вами раздела.

В правой части страницы, в разделе « Добавить страницу(Add Page) », вы увидите записную книжку раздела, который вы только что объединили.
Нажмите(Click) на нее, чтобы увидеть раздел, который вы только что объединили.
Мы надеемся, что это руководство поможет вам понять, как объединить один раздел с другим в OneNote .
Читать далее(Read next) . Как добавить цвета в разделы в OneNote(How to add Colors to Sections in OneNote) .
Related posts
Как добавить цвета в разделы в OneNote
Как включить Dark Mode в OneNote or Outlook
Как создать Grid Line and Rule Line в OneNote
Как синхронизировать Samsung Notes с Microsoft OneNote?
Как использовать OneNote эффективно в Windows 10
Как создать OneNote Calendar template
Как вращать и обрезать изображение в OneNote
Insert графическое sticker or emoji в OneNote для Windows 10
Fix Content еще не доступен ошибка на OneNote
Как встроить Pinterest Pins в Word or OneNote
Как вставить Equations and Symbols в OneNote
Microsoft OneNote Tips and Tricks для начинающих
Как вставить Excel spreadsheet в OneNote
Как изменить Name, Color, Location вашего OneNote notebook
У вас больше нет разрешения на доступ к этой ноутбуке - OneNote
Fix Invalid Notebook Name error в OneNote
Как использовать Tags в OneNote для приоритеты и классификации примечаний
OneNote не синхронизируется? 9 способов установить связь
Где находится место OneNote cache? Как очистить OneNote Cache?
Как вставить Date and Time в OneNote
