Как добавить плавающую боковую панель в Wordpress
Плавающая боковая панель — это то, что вы видите на большинстве веб-сайтов, но сегодня вы здесь, чтобы узнать, как добавить плавающую боковую панель в блог WordPress . Плавающие боковые панели используются на веб-сайтах для привлечения внимания посетителей, а плавающие боковые панели имеют очень высокий коэффициент конверсии, если используются с виджетом « Подписка ».(Subscribe)

Я давно пользуюсь плавающим виджетом подписки и могу заверить в его результате. Ну, вы можете использовать это с любым виджетом, а не только с виджетом подписки. Вы можете использовать его для продвижения своего последнего поста, электронной книги(Ebook) или изображений и т. д. Плавающая боковая панель увеличивает видимость того, что вы хотите продвигать, для ваших посетителей, и это, безусловно, привлекает внимание.
Прежде чем двигаться дальше, я хотел бы сказать вам, что иногда использование боковой панели может действительно снизить уровень удержания вашего посетителя, потому что это мешает общему впечатлению посетителя. Таким образом, вы всегда должны использовать виджет простого и простого дизайна при использовании с плавающей боковой панелью.
Как добавить плавающую боковую панель в Wordpress
Теперь, если вы хотите добавить плавающую боковую панель в блог WordPress , вы должны установить этот плагин под названием Q2W3 Fixed Widget . Чтобы установить его из панели администратора, перейдите в « Plugins > Add New , затем найдите плагин. Установите(Install) и активируйте(Activate) плагин, чтобы начать им пользоваться.
После активации плагина перейдите в раздел « Appearance > Widgets и внутри боковой панели щелкните виджет, который вы хотите прикрепить. Просто отметьте маленькое поле рядом с опцией « Фиксированный(Fixed) виджет», затем нажмите «Сохранить», и у вас будет хорошая плавающая боковая панель, довольно простая вещь.
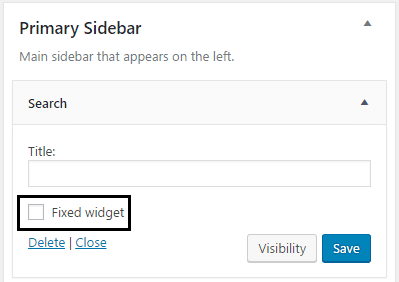
Как настроить фиксированный виджет
Не волнуйтесь, потому что в фиксированном виджете Q2W3(Q2W3 Fixed Widget) есть еще что- то , перейдите в « Appearance > Fixed Widget Параметры(Options) фиксированного виджета», чтобы настроить плагин. На этой странице вы можете установить маржу, отключить плагин для мобильных устройств и даже создать собственный HTML ID . Что ж(Well) , давайте углубимся в детали каждого из них.

Margin Top должен быть установлен в соответствии с тем, сколько места вам нужно между вашей плавающей боковой панелью и верхним полем, аналогично Margin Bottom должен быть установлен в соответствии с вашими потребностями.
Одна вещь, которой я хотел бы поделиться здесь, это то, что Margin Bottom должен быть установлен так, чтобы он не перекрывался с вашим нижним колонтитулом. В любом случае(Anway) проверьте разные значения и, как только вы будете удовлетворены результатом, нажмите, чтобы сохранить.
Если вы хотите отключить плагин для мобильных устройств, просто введите значение ширины экрана, ниже которого плагин отключится в Disable Width и Diable Height . Обратите внимание, что оба значения необходимы, если вы хотите отключить плагин для определенной высоты и ширины.
Пользовательские идентификаторы HTML(Custom HTML IDs) также доступны, если высота нижнего колонтитула меняется от страницы к странице, а затем, чтобы исправить проблему перекрытия, вы должны использовать идентификатор HTML - тега. Контейнер нижнего колонтитула(Well) темы имеет идентификатор, например , контейнер нижнего колонтитула темы Twenty Sixteen по умолчанию имеет идентификатор = «colophon». В пользовательских идентификаторах HTML(Custom HTML IDs) мне нужно ввести только колофон, без каких-либо других символов! И плавающая боковая панель будет работать отлично.
Я надеюсь, что эта статья была вам полезна, и вы успешно научились добавлять плавающую боковую панель в блог Wordpress без каких-либо проблем. Если у вас все еще есть какие-либо вопросы относительно этого руководства, пожалуйста, не стесняйтесь задавать их в комментариях.
Есть предложения или идеи по фиксированному виджету? Дайте мне знать, так как предложения приветствуются.
Related posts
Как переместить WordPress site от одного хоста на другой
Как установить и настроить WordPress на Microsoft Azure
Как бегать восколы быстро WordPress на Microsoft Azure
Как настроить Privacy в WordPress и почему это важно
Как установить WordPress на Google Cloud Platform
Как сделать резервную копию вашего сайта WordPress
11 лучших плагинов для подкастов WordPress
Как изменить URL-адрес входа в WordPress для большей безопасности
Учебное пособие по WordPress Gutenberg: как использовать новый редактор
Как использовать Lumen5, чтобы превратить сообщение в блоге в видео
Как использовать WP Super Cache в блоге WordPress
Как ускорить любой сайт WordPress с помощью .HTACCESS
Что такое AMP для WordPress и как его установить
Как установить тему на WordPress
Как ускорить сайт WordPress за 11 шагов
Как найти логин администратора WordPress
Как установить тестовый сайт WordPress на свой компьютер
Как удалить вредоносное ПО с вашего сайта WordPress
Как настроить свой собственный веб-сайт, похожий на Twitter, используя тему WordPress P2
Как проводить эффективные сплит-тесты в WordPress
