Как создать ярлык гостевого профиля для Microsoft Edge
Гостевой профиль(Guest Profile) в Microsoft Edge позволяет просматривать данные отдельно, не затрагивая данные просмотра, историю загрузок и т. д. других профилей, в которых выполнен вход. Если вы регулярно используете гостевой(Guest) режим в браузере Edge , создание ярлыка гостевого профиля будет немного удобнее. Вместо того, чтобы снова и снова открывать браузер Microsoft Edge и обращаться к значку профиля для просмотра в качестве гостя, вы можете просто дважды щелкнуть ярлык и начать просмотр в гостевом режиме. Этот пост поможет вам создать ярлык гостевого профиля(Guest Profile shortcut) для Microsoft Edge.
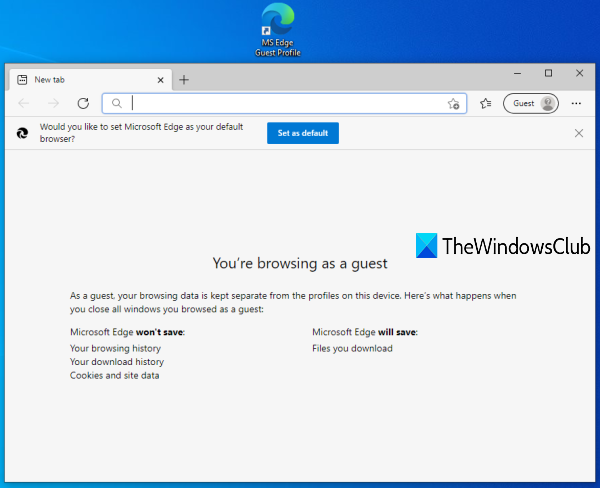
(Create Guest Profile)Создать ярлык гостевого профиля для Microsoft Edge
Выполните следующие действия, чтобы создать профиль гостевой учетной записи(Guest Account) в браузере Microsoft Edge в Windows 10:
- Мастер открытия ярлыков
- Введите(Enter) местоположение Microsoft Edge в поле местоположения мастера ярлыков .(Shortcut)
- Добавить -guest(-guest) к местоположению Microsoft Edge
- Дайте имя ярлыку
- Завершите работу мастера ярлыков.
Сначала вам нужно открыть мастер ярлыков . Для этого щелкните правой кнопкой мыши пустую область на рабочем столе, откройте меню « Создать(New) » и нажмите « Ярлык(Shortcut) ».
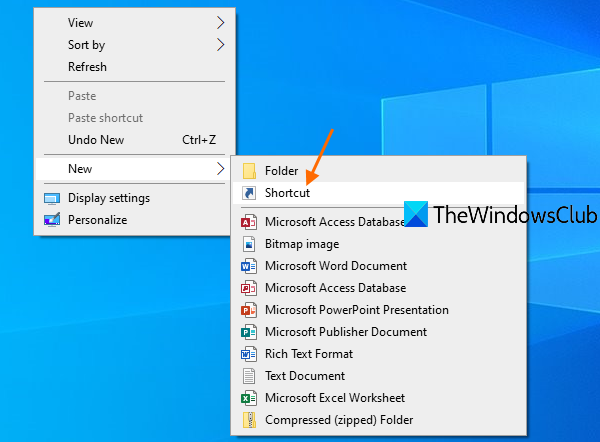
В поле местоположения укажите место установки Microsoft Edge . Вы можете либо использовать кнопку « Обзор(Browse) » в мастере ярлыков, чтобы ввести местоположение, либо вручную скопировать местоположение Microsoft Edge и вставить его в поле местоположения.
Если вы не уверены, где установлен Microsoft Edge , вы можете попробовать эти простые варианты, чтобы узнать, где установлена программа(options to find where a program is installed) . После ввода местоположения нажмите пробел(space) и добавьте туда -guest .
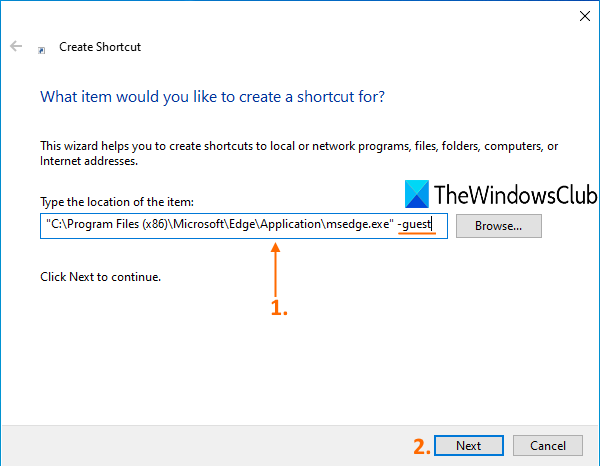
После этого нажмите на кнопку Далее(Next) .
Теперь дайте имя ярлыку. Имя может быть любым, например гостевым профилем MS Edge(MS Edge Guest profile) . Указав имя, завершите работу мастера ярлыков, нажав кнопку Готово(Finish) .
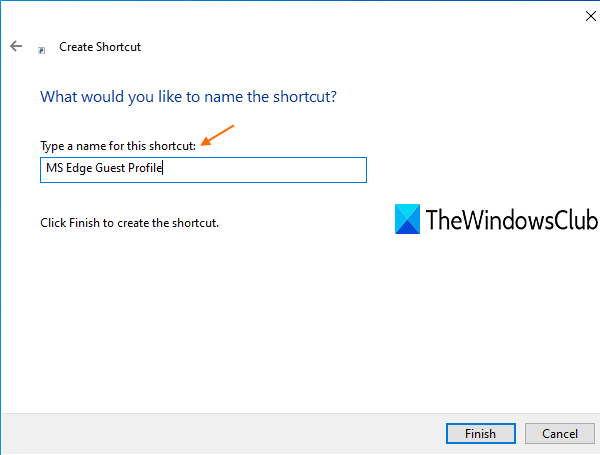
Ярлык гостевого(Guest) профиля для Microsoft Edge создан и добавлен на рабочий стол.
Теперь всякий раз, когда вам нужно работать в гостевом режиме в Microsoft Edge , просто дважды щелкните этот ярлык.
Надеюсь, поможет.
Читать далее(Read next) : Создайте один ярлык на рабочем столе для открытия нескольких веб-страниц(Create a single desktop shortcut to open multiple web pages) .
Related posts
Как писать сайты на Taskbar с Microsoft Edge
Отключить Guest Mode в Microsoft Edge с использованием реестра Windows 10
Как удалить кнопку Extensions меню из Microsoft Edge toolbar
Как установить или изменить Microsoft Edge homepage на Windows 10
Добавить Home button до Microsoft Edge browser
Microsoft Edge не может быть открыт с помощью встроенного administrator account
Отключить Address Bar Drop-down List Suggestions в Microsoft Edge
Включить или отключить Online Shopping feature в Microsoft Edge
Как Highlight Text в PDF Документы в Microsoft Edge browser
Как показать Favorites Bar в Microsoft Edge на Windows 10
Microsoft Edge закрывается автоматически сразу после открытия в Windows
Как играть в новый Surf Game в Microsoft Edge
Политики обновления настроены, но будут игнорироваться - Microsoft Edge
Как принять Google SafeSearch в Microsoft Edge в Windows 10
Как использовать Smart Copy в Microsoft Edge
Как заблокировать сайт в Microsoft Edge на Windows 10
Как отключить или остановить Video Autoplay в Microsoft Edge
Как отключить Microsoft Edge используется для совместного использования сообщения
Создать ярлык для открытия Microsoft Edge browser в InPrivate mode
Как показать или скрыть Collections button в Microsoft Edge browser
