Как узнать идентификатор процесса приложения в Windows 11/10
Знаете ли вы, что каждому процессу, работающему в вашей Windows , присваивается определенный номер для идентификации? В этом руководстве мы покажем вам, что такое идентификатор процесса(Process ID) и как узнать Application Process ID on Windows 10/11 .
Что такое идентификатор процесса(Process ID) ( PID ) в Windows 11/10
Каждому процессу, работающему в Windows , присваивается уникальный десятичный номер. Это уникальное десятичное число называется идентификатором процесса(Process ID) ( PID ). Уникальное десятичное число или идентификатор процесса(Process ID) имеет множество применений. Например, его можно использовать для указания процесса с его id при присоединении к нему отладчика. Для обычного пользователя это бесполезно. Но знание этого пригодится в таких ситуациях, как устранение проблем.
Как узнать идентификатор процесса приложения(Application Process ID) в Windows 11/10
Вы можете найти идентификатор(Process ID) процесса приложения четырьмя различными способами.
- Через диспетчер задач
- Через командную строку
- Через монитор ресурсов
- Через PowerShell
Давайте посмотрим, как мы можем получить идентификатор процесса(Process ID) , используя способы.
1] Через диспетчер задач
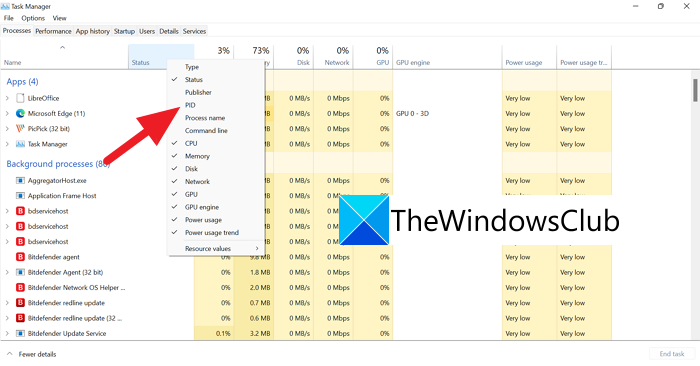
Откройте диспетчер задач(Task Manager) с помощью Ctrl+Shift+Esc на клавиатуре. В окнах диспетчера задач(Task Manager) щелкните правой кнопкой мыши вкладки, такие как « Имя(Name) », « Статус(Status) » и т. д., и щелкните PID , чтобы отобразить вкладку PID в строке описания.
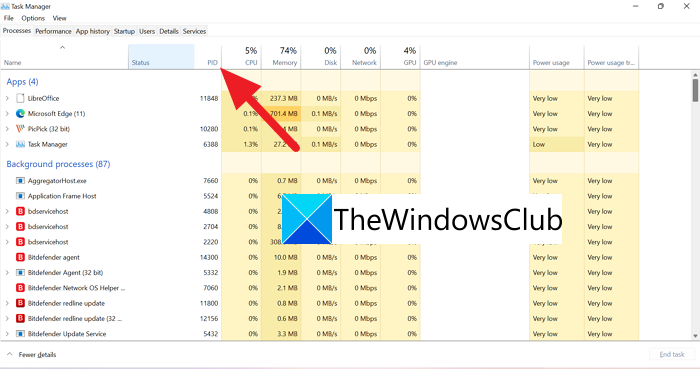
После того, как вы выбрали PID , появится новая вкладка с PID и номерами для каждого приложения/процесса.
2] Через командную строку
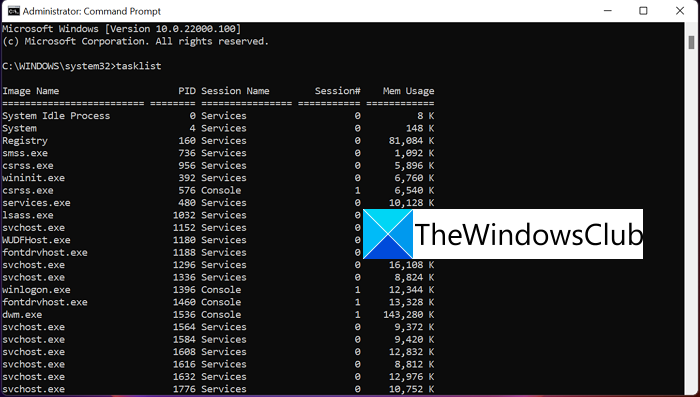
Откройте командную строку(Command Prompt) от имени администратора(Administrator) . В окне командной строки(Command Prompt) введите tasklistи нажмите Enter . Вы увидите все процессы, запущенные на вашем ПК, вместе с их идентификаторами(IDs) процессов, за исключением приложений магазина Microsoft . Чтобы найти идентификаторы(IDs) процессов приложений магазина Microsofttasklist /apps , введите и нажмите Enter .
3] Через монитор ресурсов
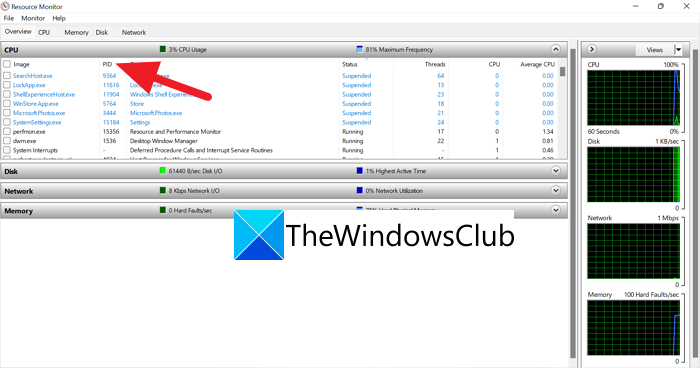
Откройте монитор ресурсов(Resource Monitor) из инструментов Windows(Windows Tools) . В окнах монитора ресурсов(Resource Monitor) вы найдете запущенные процессы и их идентификаторы(IDs) процессов ( PID ), как в диспетчере задач(Task Manager) .
4] Через PowerShell
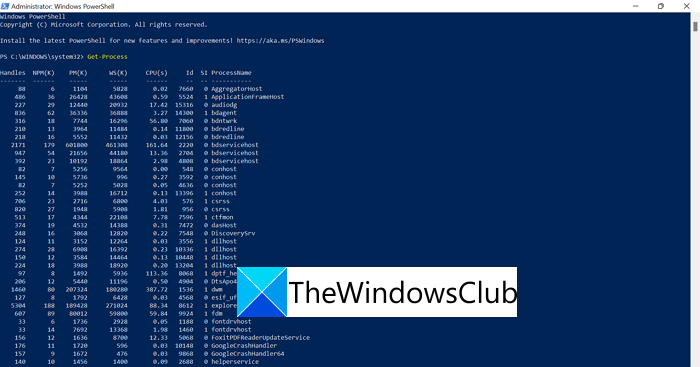
Откройте PowerShell(Open PowerShell) из меню « Пуск(Start Menu) » (в качестве администратора или в обычном режиме), введите Get-Processи нажмите Enter . Вы увидите список процессов и их идентификаторы(IDs) процессов под тегом ID.
Это четыре способа, которыми вы можете воспользоваться, чтобы узнать идентификатор процесса ( PID ) приложения или процесса, запущенного на вашем ПК.
Как найти идентификатор процесса по имени?
Вы можете найти идентификатор процесса(Process ID) по имени приложения, используя вышеуказанные процессы. Вам нужно знать точное имя процесса(Process) . Вы можете увидеть процесс в диспетчере задач и легко узнать его идентификатор(Task) процесса ((Process ID) PID ) .(PID)
Как найти PID службы?
Related Read: What is Program in Startup tab in Task Manager? Is it safe?Related posts
Что такое Sihost.exe в Windows 10? Как узнать, является ли это вирусом?
Что такое процесс Yourphone.exe в Windows 10? Я удаляю это?
Microsoft Office Click-To-Run High CPU usage в Windows 11/10
Была проблема с начала StartupCheckLibrary.dll в Windows 10
Fix System прерывает высокий CPU usage в Windows 11/10
Fix File Picker UI Host PickerHost.exe не отвечает на Windows 11/10
Fix WerMgr.exe or WerFault.exe Application Error в Windows 11/10
Как исправить 100% Disk, High CPU, High Memory usage в Windows 10
Fix COM Surrogate Высокий CPU or Disk usage в Windows 10
Как использовать встроенные инструменты Charmap and Eudcedit Windows 10
Как измерить Reaction Time в Windows 11/10
Microsoft Intune не синхронизирует? Force Intune, чтобы синхронизировать в Windows 11/10
Что такое Windows.edb file в Windows 10
Best бесплатный Timetable software для Windows 11/10
Microsoft Edge Browser Tips and Tricks для Windows 10
Как сказать, какой Process блокирует файл в Windows 10?
Fix MPSigStub Высокий CPU usage в Windows 10
Как создать Radar Chart в Windows 11/10
Как проверить Shutdown and Startup Log в Windows 10
Как изменить по умолчанию Webcam в компьютер Windows 10
