Как создать ярлык восстановления системы в Windows 10
Операционная система Windows 10 поставляется с отличной функцией под названием « Защита системы»(System Protection) . Это функция, которая позволяет вам выполнять восстановление системы, когда вы выбираете более ранний момент времени, называемый точкой восстановления системы(system restore point)(system restore point) , к которой ваша система возвращается, если ваш компьютер не работает должным образом, и вы недавно установили приложение, драйвер, или обновить. В этом посте мы познакомим вас с процессом создания ярлыка на рабочем столе для открытия восстановления или защиты системы(desktop shortcut to open System Restore or Protection) в Windows 10.
Windows автоматически поддерживает точки восстановления, так что самые старые автоматически удаляются, чтобы освободить место для последних. Это обслуживание контролируется путем ограничения места, которое они занимают, от 3% до 5% (максимум 10 ГБ) вашего диска. (Процент устанавливается Windows автоматически в зависимости от размера вашего жесткого диска.)
Точки восстановления автоматически создаются перед любым из следующих событий:
- Установка приложения, совместимая с восстановлением.
- Установка автоматического обновления Windows .
- Инициированное пользователем восстановление системы.
Создать ярлык восстановления системы
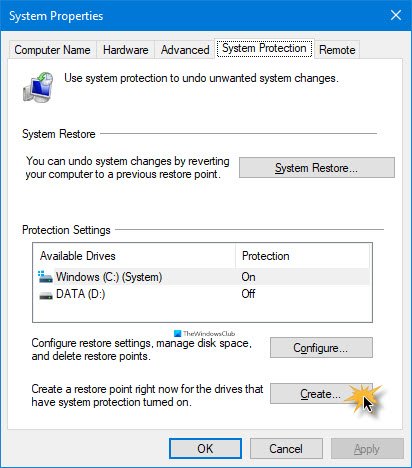
Чтобы вручную создать ярлык на рабочем столе для Защиты системы(System Protection) в Windows 10 , выполните следующие действия:
- Щелкните правой кнопкой мыши(Right-click) или нажмите и удерживайте пустую область на рабочем столе.
- В контекстном меню нажмите « Создать(New) » > « Ярлык»(Shortcut) .
- В открывшемся окне « Создать ярлык » скопируйте и вставьте приведенную ниже переменную среды в поле « (Create Shortcut)Введите расположение этого элемента»(Type the location of this item) .
%windir%\System32\SystemPropertiesProtection.exe
- Нажмите «Далее»(Next) .
- Введите Защита системы(System Protection) (или любое другое имя, которое вы хотите) в поле Введите имя для этого ярлыка(Type a name for this shortcut) .
- Нажмите кнопку Готово(Finish) .
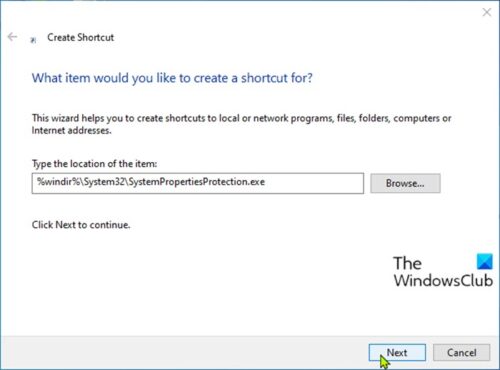
Теперь вы можете закрепить на панели задач или в меню «Пуск(Pin to Taskbar or Start Menu) », добавить во «Все приложения», добавить в «Быстрый запуск », назначить сочетание клавиш или переместить это сочетание клавиш в нужное место для быстрого и быстрого доступа.
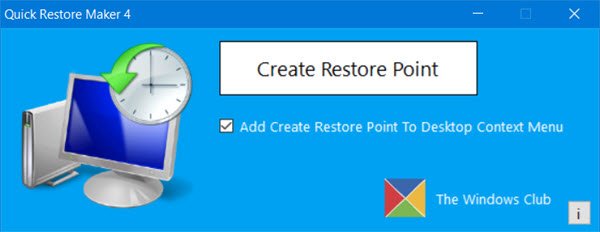
Кроме того, вы можете использовать портативную бесплатную программу Quick Restore Maker — умную бесплатную программу одним щелчком мыши для создания точки восстановления системы(System Restore Point) в Windows 10 .
Связанный пост(Related post) : Как создать ярлык BitLocker Drive Encryption в Windows 10
Related posts
Delete System Image Restore Point от System Restore в Windows 10
Как восстановить файлы с System Restore Point в Windows 10
SysRestore является бесплатной альтернативой System Restore software для Windows 10
Rstrui.exe не работает или признается в Windows 10
2 способа включить System Restore в Windows 10
8 полезных сочетаний клавиш для Windows 10
Как скрыть Notification Area & System Clock в Windows 10
Как включить Off Notification and System Sounds в Windows 10
Включить System Print Dialog в Microsoft Edge в Windows 10
Windows 10 не загружается после восстановления System
Как создать System Restore Point в Windows 10
3 шага к восстановлению вашего ПК с Windows до рабочего состояния с помощью функции «Восстановление системы»
Backup and Restore WiFi или Wireless Network Profiles в Windows 10
Fix FAT FILE SYSTEM (fastfat.sys) Blue Screen на Windows 10
Как использовать ярлыки Windows Snipping Tool в Windows 10
Create Single desktop shortcut, чтобы открыть несколько веб-страниц в Windows 10
10 лучших сочетаний клавиш для Windows 10
Что такое System Restore и 4 способа его использования
Pin website до Taskbar or Start Menu с использованием Edge в Windows 10
Как включить восстановление системы в Windows 7
