Privatezilla поможет вам проверить и изменить настройки конфиденциальности Windows 10
В Windows 10(Windows 10) есть специальный параметр конфиденциальности(Privacy) , в котором подробно описывается почти все, что можно изменить, чтобы данные не передавались куда-либо без вашего участия. Windows 10 поставляется с предопределенным набором параметров, которые вы можете изменить. Проблема с настройкой конфиденциальности (Privacy)Windows 10 заключается в том, что для управления ею требуется слишком много шагов. Вот где на сцену выходят сторонние приложения для настройки конфиденциальности(privacy tweaker apps) , такие как Privatezilla, ранее называвшаяся Spydish .
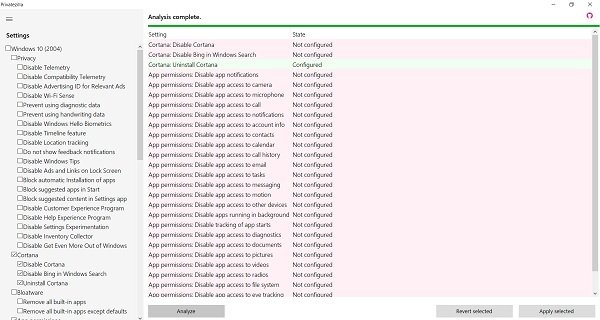
Spydish goes open source as Privatezilla!
Privatezilla помогает изменить настройки конфиденциальности (Privacy)Windows 10
Privatezilla — это портативное приложение, которое простыми словами отображает список всех доступных средств конфиденциальности Windows 10. (Privacy)Это очень важно. Большинство настроек конфиденциальности непросты для понимания, и если вы можете прочитать их все на понятном языке, управлять ими становится намного проще.
Как и наш Ultimate Windows Tweaker , это приложение отображает наиболее важные политики (Policies)конфиденциальности(Privacy) Windows 10 и выполняет быструю проверку. Активные политики отмечены статусом «Настроено», как и в редакторе групповых политик. (Group Policy Editor.)Политики конфиденциальности(Privacy Policies) , которые не настроены, отображаются, и пользователи могут изменить их статус. Лучшая часть этого стороннего приложения заключается в том, что оно простое в использовании и не содержит жаргона, который может сбить пользователей с толку. Вы проверяете политику, чтобы сделать ее активной, и снимаете флажок, если хотите ее отключить.
После запуска приложения слева отображается список основных политик конфиденциальности. Справа вы получите доступ к кнопке « Анализ ». (Analyze)Он пройдет через все из них, и будут показаны те, которые необходимы и не настроены. Настроенные отмечены зеленым статусом.
Параметры безопасности здесь, в этом приложении, размещены в разных категориях, таких как конфиденциальность(Privacy) , Cortana , Bloatware , разрешения приложений(App Permissions) , обновления(Updates) , игры(Gaming) , Защитник Windows(Windows Defender) , Microsoft Edge и безопасность(Security) . Вы можете отключить любой из этих параметров одним щелчком мыши с этим приложением.
Давайте узнаем немного подробнее об этих категориях.
- (Privacy-)Конфиденциальность. На вкладке « Конфиденциальность(Privacy) » в PrivateZilla упоминаются настройки телеметрии , (Telemetry)рекламный идентификатор(Advertising ID) , WiFi Sense , теги местоположения , (Location)функция (Timeline)временной шкалы(PrivateZilla) , автоматическая установка приложений и т. д.
- Вкладка Cortana(Cortana) содержит настройки для отключения/удаления Cortana и Bing в поиске Windows.(Windows Search)
- Вкладка Bloatware(Bloatware) позволяет удалить все встроенные приложения.
- Вкладка «Разрешения приложений(App) » позволяет вам настроить, хотите ли вы, чтобы приложения получали доступ к вашей камере, микрофону, контактам, календарю и т. д. или нет.
- В разделе «Обновления» вы можете отключить принудительные обновления в Windows.
- Вкладка «Игры» позволяет отключить функции игровой панели.
- Вкладка Защитника(Defender) Windows предназначена для отключения функции SmartScreen для приложений.
- На вкладке Microsoft Edge вы можете отключить браузер (Microsoft Edge)Edge , работающий в фоновом режиме, а также отключить синхронизацию, автозаполнение и т. д.
- Вкладка « Безопасность(Security) » позволяет отключить кнопку раскрытия пароля, а также DRM в WMP .
Во всех этих категориях в основном перечислены политики Windows для включения или отключения функций, которые могут тем или иным образом нарушить вашу безопасность и конфиденциальность.
Выберите настройки и нажмите кнопку АНАЛИЗ(ANALYZE) , чтобы узнать, какие все настройки настроены на вашем ПК. Если вы хотите отключить выбранные настройки, нажмите « Применить выбранное(Apply Selected) » . Если вы хотите вернуться к настройкам по умолчанию, нажмите кнопку « Вернуть выбранное(Revert Selected) » , и все готово. В целом Privatezilla(Privatezilla) делает все намного проще и быстрее. Вы можете проверить все эти настройки и изменить их всего за несколько кликов.
Privatezilla также поставляется в пакете сообщества, который предлагает дополнительные функции, такие как удаление некоторых предустановленных приложений, открепление(Startmenu) плиток меню «Пуск», удаление OneDrive , отключение телеметрии сторонних приложений, удаление Защитника Windows(Windows Defender) и новые шаблоны автоматизации.
Вы можете скачать его здесь.(here.)
Если вы хотите узнать немного больше о политике конфиденциальности, наведите на нее указатель мыши, и вы увидите более подробную информацию о ней.
Кнопка Revert Policies установит все значения по умолчанию, то есть настройки, с которыми поставляется Windows . Наконец, если вы вносите какие-либо изменения, используя флажки слева, используйте кнопку « Применить(Apply) политики» для подтверждения.
Вот список статусов, которые предлагает приложение:
- Анализ Определяет(Analyze Determines) , какие политики и параметры включены и настроены в вашей системе. НИКАКИХ системных изменений еще не сделано!
- Применить(Apply) политики: это активирует все выбранные политики.
- Отменить политики: это восстановит политики Windows 10 по умолчанию.
- Статус(Status) > Настроено: это означает, что ваша конфиденциальность защищена.
- Status > Не настроено: это указывает на то, что настройки Windows 10 установлены(Windows 10 settings) .
Privatezilla совместима со всеми версиями Windows 10 и помогает улучшить настройки конфиденциальности на вашем ПК. Просто небольшое предупреждение о том, что вы можете в конечном итоге отключить некоторые приложения или функции на своем ПК, если вы новичок. Если вы ищете легкое приложение политики конфиденциальности, Privatezilla очень высоко оценивает его, политики просты для понимания, вы можете быстро отменить изменения и даже вернуться к значениям по умолчанию.
Загрузите его с GitHub . Всегда рекомендуется сначала создать точку восстановления системы!
Связанный: (Related:) Измените настройки конфиденциальности Windows 10 и защитите свою конфиденциальность.
Related posts
SRWare Iron Secure, Privacy Сознательный браузер для Windows 10
W10Privacy позволяет отключить настройки Windows 10 Privacy
Отключить Telemetry & Data Collection в Windows 10 с использованием Task Scheduler
PrivateWin10 - продвинутый Windows 10 Privacy Tool
Win.Privacy Privacy Tool для Windows 10
PrivaZer - бесплатная упакованный энергией Privacy Tool & Cleaner для Windows 10
Microsoft Remote Desktop Assistant для Windows 10
Hide or Show Windows Ink Workspace Button на Taskbar в Windows 10
Event ID 158 Ошибка - идентичный диск GUIDs assignment в Windows 10
Как принять Google SafeSearch в Microsoft Edge в Windows 10
Ashampoo WinOptimizer - это бесплатное программное обеспечение для оптимизации Windows 10
Что такое пакет включения в Windows 10
Как изменить Hard Disk Cluster Size в Windows 10
Создать Keyboard Shortcut, чтобы открыть ваш любимый Website в Windows 10
Бесплатное программное обеспечение для мониторинга System Performance & Resources в Windows 10
Что в Windows 10 Control Flow Guard - Как включить или выключить его
Как отключить гарантии для Feature Updates на Windows 10
PicsArt предлагает Custom Stickers & Exclusive 3D Editing на Windows 10
Отключить Data Collection в Windows 10 (защита Your Privacy)
Fix Fast Battery drain на Windows 10 с использованием графики Hybrid
