Как использовать функцию режима в Excel
Функция режима(Mode) в Excel возвращает наиболее часто повторяющееся значение в массиве или диапазоне данных. Формула для функции ModeMode( number1, [number2,..]) :
В Excel режимы(Modes) могут быть массивами, числами, именами или предложениями, содержащими числа. Функция Mode игнорирует такие значения, как текст, логические значения или пустые ячейки в массиве или аргументе ссылки. Значения ошибок и текст, которые не могут быть преобразованы в числа, вызывают ошибки, и если набор данных не содержит повторяющихся данных, Режим(Mode) вернется к значению ошибки #Н/Д.
В Microsoft Excel функция Mode классифицируется как функция совместимости и вместо нее рекомендуется использовать MODE.MULT и MODE.SNGL .
Синтаксис функции Mode
- Number1 : Числовой аргумент, для которого вы хотите вычислить Mode . Требуется.
- Number2 : Второй(Second) числовой аргумент, для которого вы хотите вычислить Mode . Это необязательно.
Как использовать функцию режима в (Mode)Excel
Откройте Microsoft Excel .
Создайте(Create) таблицу Excel с несколькими повторяющимися числами.

Введите в ячейку, куда вы хотите поместить результат, =MODE(A2:E2) .
A2:E2 - это диапазон данных.

Затем нажмите клавишу Enter , вы увидите результат.
Есть еще один способ использования функции Mode .

Нажмите кнопку fx в верхней части листа Excel.
Откроется диалоговое окно « Вставить функцию ».(Insert Function)
В диалоговом окне «Вставить функцию» в поле « Поиск функции (Insert Function)»(Search Function) введите « Режим(Mode) » в поле.
Затем нажмите «Перейти»(Go) .
В разделе « Выбор функции(Select a Function) » нажмите « Режим(Mode) » в списке.
Затем. Нажмите ОК(OK) .
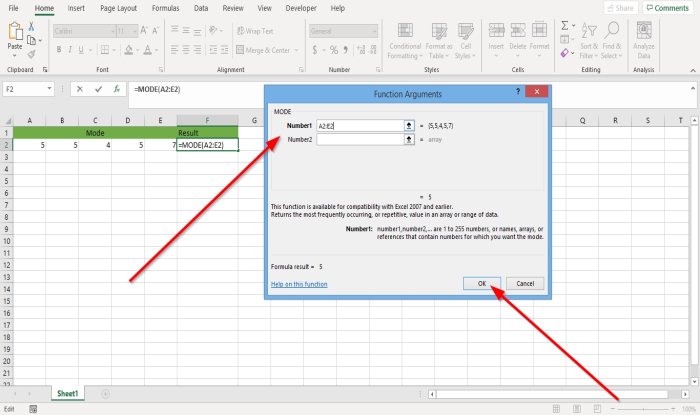
Появится диалоговое окно « Аргументы функций ».(Functions Arguments)
Внутри диалогового окна « Аргументы функций », где вы видите (Functions Arguments)Number1 , мы вводим в поле ввода A2:E2 , потому что это диапазон ячеек, в котором мы хотим найти Mode .
Номер 2(Number2 ) является необязательным.
Нажмите OK , и вы увидите результат.
Надеюсь, это поможет; если у вас есть вопросы, пожалуйста, прокомментируйте ниже.
Читать дальше(Read next) : Как использовать функции замены и замены в Excel(How to use Substitute and Replace Functions in Excel) .
Related posts
Как начать Word, Excel, PowerPoint, Outlook в Safe Mode
Как включить Dark Mode в Word, Excel and PowerPoint
Как открыть Word и Excel в безопасном режиме
Как использовать Percentile.Exc function в Excel
Как использовать NETWORKDAYS function в Excel
Как вставить Dynamic Chart в Excel spreadsheet
Как создавать и использовать Form Controls в Excel
Как извлечь доменные имена из URLs в Microsoft Excel
Microsoft Excel пытается восстановить вашу информацию
Как Merge and Unmerge cells в Excel
Как рассчитывать Дублирующие значения в столбце в Excel
Как использовать CHOOSE function в Excel
Как создать Tournament Bracket в Windows 11/10
Как использовать Find and FindB functions в Excel
Как изменить цвет Excel worksheet Tab
Как использовать ISODD function в Excel
Microsoft Excel вызывает High CPU usage при работе на Windows 10
Excel, Word or PowerPoint не мог начать в прошлый раз
Как добавить Country or Area Code на Phone Number List в Excel
Как Freeze and Split Panes в Excel листах
