Как использовать PowerToys Run и диспетчер клавиатуры PowerToy
Microsoft PowerToys — это невероятный инструмент, который предлагает небольшие программы, инструменты и хаки, которые помогут вам во многих местах. Мы говорили о PowerRename PowerToy , который помогает создавать зоны на нескольких мониторах, ничего не платя. Недавнее обновление PowerToys представило Диспетчер клавиатуры(Keyboard Manager) и средство запуска приложений под названием PowerToys Run . Давайте разберемся, насколько они полезны.
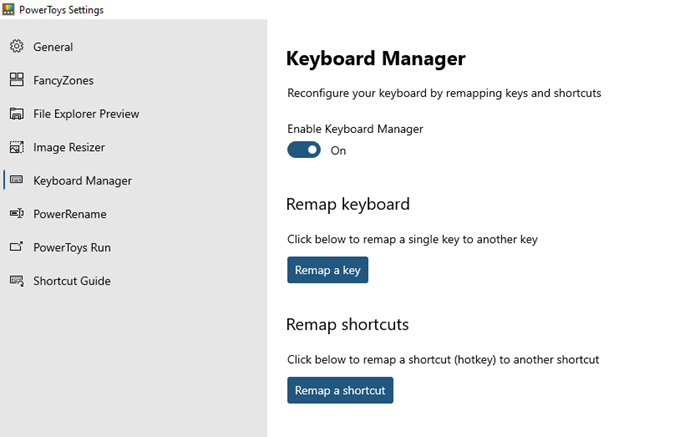
PowerToys Run и диспетчер клавиатуры PowerToy(Keyboard Manager PowerToy)
Инструмент « Диспетчер клавиатуры(Keyboard Manager) » позволяет переназначать клавиши, а средство запуска приложений PowerToys Run предоставляет интуитивно понятные результаты поиска. Помимо этого, у вас также есть доступ к Image Resizer, Window Walker, Markdown, SVG Preview PowerToys , Power Renamer , Fancy Zone , краткому(Shortcut) руководству и многому другому.
1] Диспетчер клавиатуры
Запустите приложение PowerToys , а затем выберите Диспетчер клавиатуры(Keyboard Manager) из списка. Затем включите его, чтобы включить. Здесь есть две особенности.
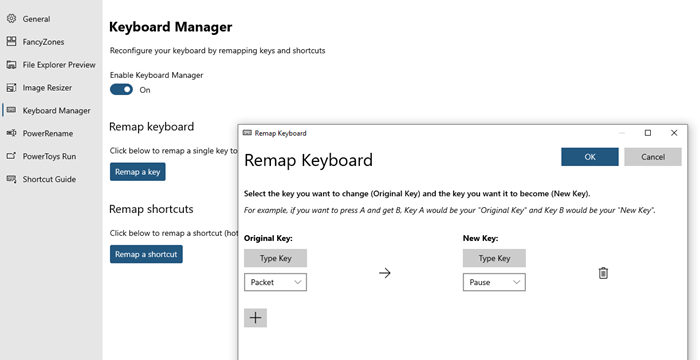
Ключ будет захвачен и зарегистрирован в программе. Затем вы можете повторить то же самое для нового ключа. Так что в следующий раз, когда вы нажмете клавишу, она будет заменена.
Переназначить ярлыки:(Remap Shortcuts:) первый позволяет вам переназначать ярлыки, т.е. переопределять существующие ярлыки. Нажмите(Click) на него, а затем слева выберите исходный ярлык, либо выбрав из раскрывающегося списка, либо вы можете смоделировать его с помощью кнопки «Введите ярлык».
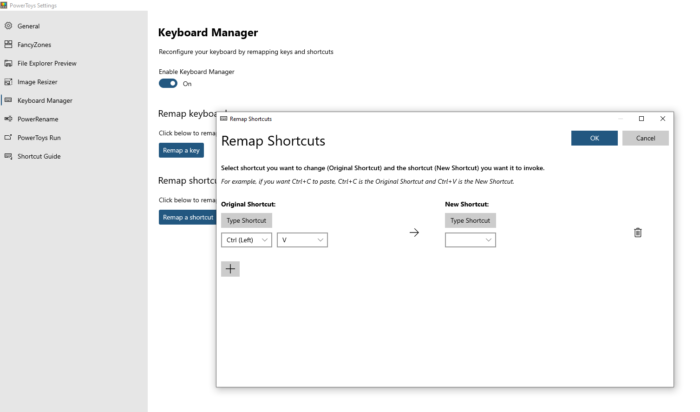
В любое время, когда вы хотите удалить их, используйте кнопку удаления или отключите диспетчер клавиатуры.
2] PowerToys Запустить средство запуска приложений(PowerToys Run Application Launcher)
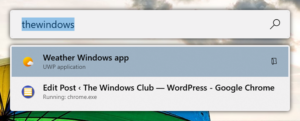
Используя это, когда вы нажимаете ALT + Spacebar , открывается панель поиска, где вы можете ввести что угодно. Если он доступен на компьютере, он его откроет. Хотя он не предназначен для замены поиска файлов, но я считаю, что он прекрасно работает и с файлами и папками. Он также может искать открытые вкладки в любом браузере, работающем в фоновом режиме.
Откройте настройки PowerToys(PowerToys Settings) и включите PowerToys Run . В разделе « Поиск(Search) и результаты» выберите, сколько результатов вам нужно, а затем ярлык, который их открывает. В зависимости от результата поиска вы можете скопировать путь к файлу или приложению или открыть его в проводнике для прямого доступа к нему.
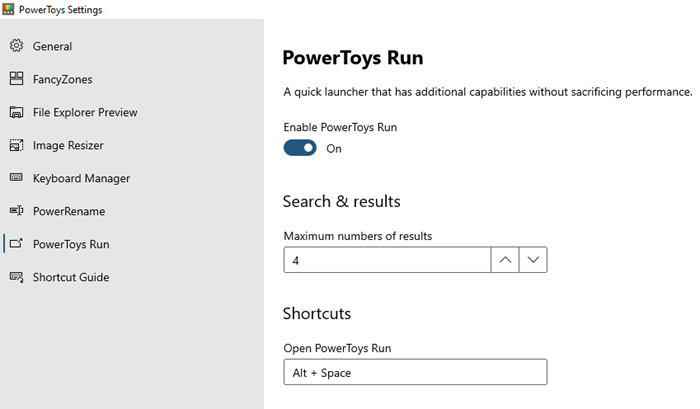
Это популярная функция macOS, и она намного лучше по сравнению с меню « Пуск»(Start Menu) , поскольку она менее загромождена. Все, что вы получаете, — это простые результаты поиска без каких-либо фильтров, веб-результатов и меню «Пуск».
Я в основном использовал это для переименования файлов, и, поскольку он может переименовывать несколько файлов, заменять слова или алфавиты на нужные вам, это один из моих обязательных инструментов для всех пользователей Windows .
Related posts
OnionShare позволяет вам надежно и анонимно делиться файлом любого размера
Как скачать и установить Git в Windows 10
Praat speech analysis software для Windows 10 поможет фонетикам
Best Git GUI Клиенты для Windows 10
Что такое Gitignore file на GitHub и как легко создавать
Сканируйте открытые порты и оцените безопасность вашей системы с помощью Nmap
Популярные Free Open Source эксплуатации Systems
Seafile: бесплатный самообслуживающий file sync and share software
Bitwarden Review: бесплатный Open Source Password Manager для Windows PC
10 лучших видеоигр с открытым исходным кодом в 2022 году
Основы диспетчера задач: просмотр, запуск или завершение приложений и процессов
Add Open Windows Terminal как администратор в Context Menu
Лучшие браузеры с открытым исходным кодом для Windows 10
TORCS - это открытый источник Car Racing Simulator Game для ПК
Диспетчер задач Windows не открывается? 10 исправлений, которые стоит попробовать
Поделиться файлами и общаться с друзьями с Ares Galaxy
Лучшее программное обеспечение с открытым исходным кодом, которое вы должны использовать
Инцидент Response объяснил: этапы и Open Source software
Avidemux Video Editor - Обзор и скачать
Best GitHub Alternatives для проведения вашего открытия source project
