Как переключить или изменить левую и правую кнопки мыши в Windows 11/10
Вполне нормально, что все компьютерные мыши эргономично спроектированы для правшей. Но есть доступные мышиные устройства, специально разработанные для левшей или те, которыми можно пользоваться любой рукой. Прежде чем начать искать такие устройства, пробовали ли вы настроить мышь для работы выбранной вами рукой? Вы можете переключать кнопки мыши слева направо, выполнив несколько простых действий.
Переключение левой и правой кнопок мыши
По умолчанию устройство мыши настроено для правой руки, с основной кнопкой слева и вспомогательной справа. Основная кнопка используется для таких функций, как выбор и перетаскивание. Вы можете сделать мышь для левшей, поменяв местами ее предопределенные функции. Следуй этим шагам:
Изменение левой(Change Left) и правой(Right) кнопок мыши с помощью настроек Windows
Windows 11

T поменять местами или изменить левую(Left) и правую(Right) кнопки мыши в Windows 11:
- Открыть настройки
- Выберите настройки Bluetooth и устройств.
- С правой стороны найдите и нажмите «Открыть мышь ».(Mouse)
- Напротив основной кнопки мыши(Primary mouse button) вы увидите меню для переключения.
Windows 10
Есть еще один быстрый способ переключить конфигурацию мыши в Windows 10 , здесь вы можете напрямую перейти к настройкам мыши. Следуй этим шагам:
1] Щелкните правой кнопкой мыши значок « Windows » и выберите « Поиск(Search) ».
2] Введите « мышь(mouse) » и выберите « Настройки мыши(Mouse Settings) » в результатах поиска.
3] В раскрывающемся списке « Выберите основную кнопку(Select your primary button) » выберите « Вправо(Right) ».
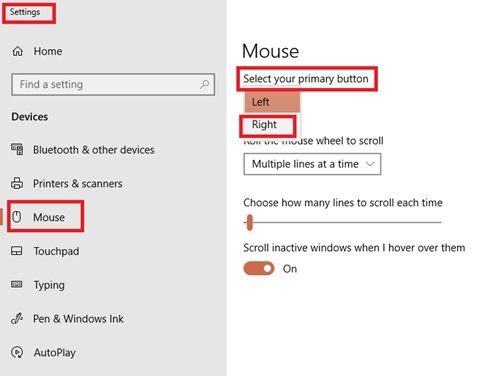
Готово!
Поменять местами левую(Left) и правую(Right) кнопки мыши с помощью панели управления(Control Panel)
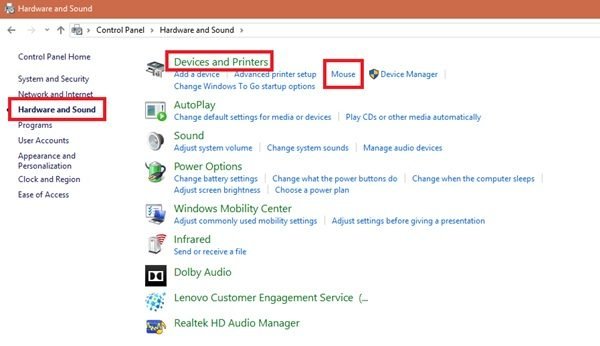
- Перейти в меню « Пуск »(Start Menu)
- Поиск панели управления(Control Panel)
- Как только вы окажетесь на панели управления(Control Panel) , нажмите « Оборудование и звук» .(Hardware and Sound)
- В разделе « Устройства и принтеры(Device and Printers) » нажмите «Мышь ».(Mouse)
- В окне « Свойства мыши(Mouse Properties) » установите флажок « Переключить основную и дополнительную кнопки(Switch primary and secondary buttons) ».
- Нажмите « ОК(OK) », чтобы сохранить изменения.
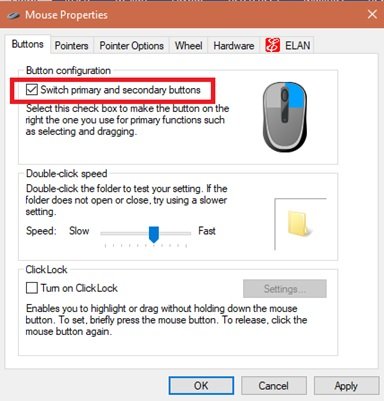
Готово, теперь ваша основная кнопка выбора на устройстве мыши — это правая кнопка, а дополнительная кнопка (обычно называемая правой кнопкой мыши) — левая кнопка.
Читайте(Read) : Настройки указателей и мыши Windows для левшей .
Мир вокруг нас очень ориентирован на право, и все, от карандашей до компьютерных устройств, предполагает, что вы будете использовать правую руку.
Этот трюк, несомненно, поможет вам изменить функциональность вашей мыши.
Related posts
Adjust Audio Balance для Left and Right Channel в Windows 10
Удалить Rotate Left and Rotate Right от Context Menu для Images
Как переместить панель задач Windows 11 влево или вправо и настроить
Count Keyboard прессы, Mouse клики, Mouse trajectory на ПК
Emulate Mouse щелчков, зависающий с помощью Clickless Mouse в Windows 10
Как отключить Mouse Acceleration в Windows 10
Remap mouse Кнопки с X-Mouse Button Control для Windows PC
Как изменить Mouse Settings в Windows 10
Перемещение mouse pointer с head movement с Enable Viacam
Щелчка мыши Windows дважды автоматически; Mouse держит двойной щелчок
Make mouse Свиток горизонтально вместо вертикально в Windows 10
Как изменить Mouse Hover Time в Windows 10
WinMouse позволяет настроить и улучшить mouse pointer movement
Change Mouse Cursor Thickness & Blinking Rate в Windows 10
Как предотвратить изменение Themes от изменения Mouse Pointer в Windows 10
Как измениться с Double Click до Single Click в Windows 10
Объем: Control Sound Volume Использование Mouse wheel
Lock keyboard and mouse в Windows: BlueLife KeyFreeze
Советы по улучшению Battery life Wireless Keyboard and Mouse
Включите ClickLock, чтобы выбрать элементы без проведения mouse button
