6 шагов, чтобы убедиться, что вы всегда можете найти свое устройство Android
Вы(Did) когда-нибудь теряли свой Android-смартфон(Android smartphone) ? Или ваш Android-планшет? Разве вы не хотели бы иметь простой способ найти свое устройство и точно определить его местоположение? К счастью, если вы установите Bitdefender Mobile Security 2016 на свое устройство Android(Android device) , этот продукт безопасности(security product) всегда будет вас защищать, если это произойдет с вами. В сегодняшнем руководстве мы расскажем о 6(share 6) шагах, которые вы должны предпринять, чтобы у вас всегда были хорошие шансы найти потерянное устройство Android(Android device) . Есть много тем для покрытия, так что давайте начнем:
Шаг 1(Step 1) . Установите Bitdefender Mobile Security 2016 на свое устройство Android.(Android device)
Шаги, представленные в этом руководстве, основаны на предположении, что на вашем смартфоне или планшете Android уже установлена программа (Android smartphone or tablet)Bitdefender Mobile Security 2016 .
Если у вас его нет, вы можете получить его отсюда(here) . Кроме того, если вы хотите узнать, что может предложить это комплексное решение(security solution) для обеспечения безопасности мобильных устройств, прочитайте этот обзор: Безопасность для всех — Обзор Bitdefender Mobile Security 2016 .
Шаг 2(Step 2) . Убедитесь, что ваше Android-устройство(Android device) имеет работающее подключение к Интернету.(Internet connection)
Чтобы иметь возможность определить местонахождение вашего смартфона или планшета Android(Android smartphone or tablet) , Bitdefender Mobile Security 2016 должен иметь способ сообщить вам о своем местонахождении. Это означает, что ваше устройство должно иметь подключение к Интернету(Internet connection) , которое работает. Лучший способ убедиться в этом — включить на смартфоне или планшете как подключение для передачи данных по сотовой сети, так и подключение к (smartphone or tablet)беспроводной сети(wireless network connection) .

Шаг 3(Step 3) . Включите службу определения местоположения(Location service) на вашем устройстве Android .(Android device)
Теперь ваше Android-устройство(Android device) всегда подключено к Интернету(Internet) . Это хорошо, потому что это означает, что он может отправить свое местоположение, когда вы его попросите. Однако, чтобы иметь возможность сказать вам, где вы можете его найти, ваш смартфон или планшет(smartphone or tablet) также должен знать, где он находится. И единственный верный способ узнать это — использовать чип GPS(GPS chip) . Вот почему важным шагом для определения геолокации вашего Android-смартфона или планшета(Android smartphone or tablet) является включение службы определения местоположения(Location) на вашем устройстве.

Шаг 4(Step 4) . Включить защиту от кражи в Bitdefender Mobile Security 2016
Этот следующий шаг также важен: теперь вы сообщите Bitdefender Mobile Security 2016 , что хотите, чтобы он отслеживал местоположение вашего устройства. Если вы не включите эту службу, Bitdefender Mobile Security 2016 не сможет отправить вам местоположение устройства, когда вы его потеряете.
На смартфоне или планшете Android(Android smartphone or tablet) запустите Bitdefender Mobile Security 2016 . Затем откройте его меню, нажав кнопку «три линии» в верхнем левом углу(left corner) .

Коснитесь параметра « Антивор(Anti-Theft) », чтобы открыть одноименный модуль защиты(protection module) .

Если вы никогда раньше не использовали Anti-Theft на своем устройстве Android, Bitdefender Mobile Security 2016 попросит вас включить его.
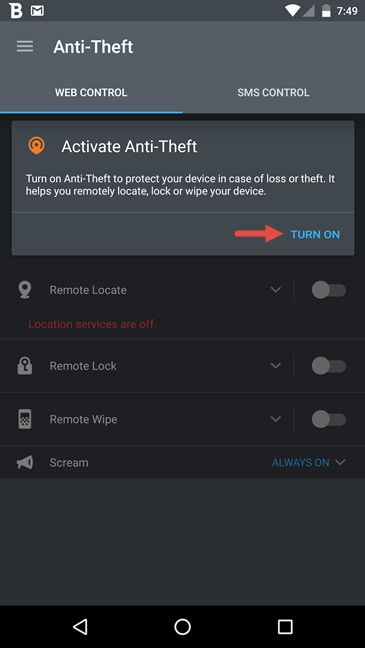
Это трехэтапный процесс, и первым шагом является «Предоставление прав администратора»("Grant Admin Privileges") .

Android спросит, действительно ли вы хотите включить Bitdefender Mobile Security 2016 в качестве администратора устройства(device administrator) . Это даст пакету безопасности(security suite) право выполнять административные задачи на вашем Android-устройстве,(Android device) и это обязательно для того , чтобы модуль Anti-Theft работал должным образом. Нажмите кнопку « Активировать(Activate) ».

Второй шаг, который вам нужно сделать, чтобы включить Anti-Theft , — установить PIN-код(PIN code) . Введите код, который вы запомните. Обратите внимание, что вы можете использовать от 4 до 8 цифр. Когда вы закончите, нажмите « Установить PIN-код(Set PIN) » .

Третий и последний шаг в настройке модуля Anti-Theft — установка доверенного номера телефона. Этот номер телефона(phone number) будет единственным, с которого можно отправить команду очистки(Wipe) на ваше Android-устройство(Android device) , если оно будет украдено и вы потеряете всякую надежду на его восстановление. Чтобы установить доверенный номер телефона(phone number) , введите его и нажмите Сохранить номер(Save number) . Вы также можете пропустить этот шаг, если не хотите настраивать доверенный номер прямо сейчас. Для этого нажмите « Позже(Later) » .
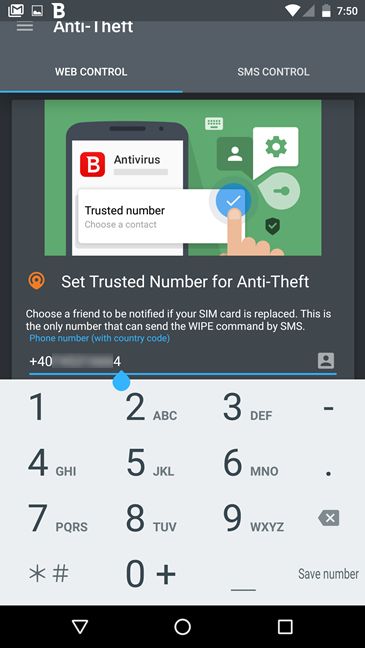
Шаг 5(Step 5) . Включить удаленное обнаружение(Locate) , удаленную блокировку и удаленную очистку(Remote Lock and Remote Wipe)
Модуль Anti-Theft теперь находится в рабочем состоянии, и по умолчанию функция удаленного поиска(Remote Locate) должна быть включена. Если по какой-то причине это не так, убедитесь, что вы включили его, потому что это функция Bitdefender(Bitdefender feature) , которая позволит вам определить геолокацию вашего Android-устройства(Android device) в случае его потери или кражи.

Мы также рекомендуем вам включить удаленную блокировку(Remote Lock) и удаленную очистку(Remote Wipe) . Эти две функции Anti-Theft позволят вам заблокировать или стереть данные с вашего Android-устройства(Android device) , если вы потеряете надежду на его восстановление. Это неплохая сделка, если у вас есть личные данные на вашем смартфоне, и вы не хотите, чтобы они попали в чужие руки.
Шаг 6(Step 6) . Проверьте, можете ли вы найти свой Android-смартфон(Android smartphone)
Теперь все настроено, так что вы можете найти потерянное или украденное устройство Android(Android device) . Bitdefender Mobile Security 2016 отслеживает GPS-положение(GPS position) вашего устройства и может ответить вам, если вы захотите узнать, где оно находится.
Если вы хотите протестировать и убедиться, что все работает правильно, самый быстрый способ сделать это — получить доступ к вкладке веб-управления(Web control) из модуля Anti-Theft в (Anti-Theft)Bitdefender Mobile Security 2016 . Здесь нажмите на опцию Remote Locate , и вы увидите предварительный просмотр местоположения вашего Android-устройства(Android device) на карте Google(Google map) .

Выполнив все шаги, которые мы подробно описали до сих пор, вы сможете найти свое устройство Android,(Android device) если вы его потеряете или его украдут. Bitdefender Mobile Security 2016 позволяет сделать это двумя способами: с помощью панели управления учетной записью (account dashboard)Bitdefender Central или с помощью SMS-команды(SMS command) . Вы можете узнать больше о том, что вы можете сделать, когда ваш смартфон потерян или украден, прочитав это руководство: 6 вещей, которые Bitdefender Mobile Security может сделать для вас, когда ваше устройство Android(Android device) украдено.
Заключение
Если вы установите Bitdefender Mobile Security 2016 на свой Android-смартфон или планшет(Android smartphone or tablet) и выполните несколько простых шагов, необходимых для настройки модуля защиты от кражи(Anti-Theft) , вы сможете найти потерянное или украденное Android-устройство(Android device) в любое время и в любом месте. Учитывали ли(Did) вы возможность потери вашего Android-устройства(Android device) ? Или возможность кражи? Мы считаем, что стоит потратить несколько минут на настройку модуля Bitdefender Anti-Theft вместо того , чтобы навсегда потерять наши устройства Android .
Related posts
Как установить APK на Android без Google Play Store
Как изменить формат скриншота на Android - png до JPG и обратно
Как удалить телефон от Windows 10 (Unlight Phone)
Как скрыть содержание уведомлений о Android
Как скрыть уведомления на Lock screen в Android
Как очистить печенье на Firefox в Windows and macOS
3 бесплатных способа скачать Windows 10 на 32-битной или 64-битной версии
Get ransomware Защита с контролем Windows 10 folder access
Настройте двухэтапную проверку для своей учетной записи Microsoft с помощью Google Authenticator.
Используйте планировщик заданий Windows для запуска приложений без запросов UAC и прав администратора.
Как отключить рекламу в Windows 11
Как установить и настроить Location Services в Windows 11
Как использовать шаги Recorder для захвата шагов для Windows 10 Устранение неисправностей
Как убирать Windows 10 с использованием Storage Sense
Не позволяйте смартфону Huawei убивать фоновые приложения
Как найти ваш Android smartphone с Find My Device
Узнайте, что ваши приложения для Android знают о вас, с помощью Bitdefender Clueful
Как сбросить настройки брандмауэра Windows (4 способа)
Как изменить программы запуска Windows 10 из настроек
Как обновить до Windows 10 (бесплатно)
