Что такое игровая панель Xbox? 6 вещей, которые вы можете сделать с ним -
Игровая панель Xbox(Xbox Game Bar) из Windows 11 и Windows 10 , вероятно, лучшее, что Microsoft могла сделать для геймеров. Это позволяет вам легко получать доступ и управлять всеми полезными функциями во время игры, такими как управление звуком, статистика производительности или частота кадров. Он может записывать весь ваш игровой процесс, делать снимки экрана и даже позволяет воспроизводить любимую музыку на Spotify без необходимости выходить из игры или использовать Alt + Tab . Если вам интересно узнать, что можно делать с игровой панелью Xbox(Xbox Game Bar) в Windows, читайте дальше:
Что такое игровая панель Xbox?
Ответ на вопрос, что такое Xbox Game Bar и что делает Xbox Game Bar , обманчиво прост. Xbox Game Bar — это игровой оверлей, встроенный в Windows 11 и Windows 10 , разработанный Microsoft , чтобы мы могли использовать различные виджеты во время игр на наших компьютерах.
Простым simple keyboard shortcut - Win + G - вы получаете доступ к виджетам в игровой панели Xbox(Xbox Game Bar) , которые позволяют захватывать игровые клипы, делать снимки экрана, находить друзей, отслеживать и управлять производительностью и т. д., не выходя из игры. снова играю.

Что такое игровая панель(Game Bar) Xbox : виджеты во время игры
Теперь, когда вы знаете, для чего используется игровая панель Xbox(Xbox Game Bar) , давайте посмотрим, что лучше всего с ней делать:
1. Записывайте и делайте скриншоты вашего игрового процесса
Одной из лучших функций игровой панели Xbox для(Xbox Game Bar) Windows является(Windows) то, что она позволяет легко записывать игровой процесс и делать снимки экрана во время игры. Все(All) , что вам нужно сделать, это открыть игровую панель Xbox(Xbox Game Bar) (Win + G) и использовать виджет Capture . Таким образом, вы можете сохранить весь свой игровой процесс для потомков, от начала до конца, или просто сохранить основные моменты, такие как ваши последние битвы с боссами или Pentakills . 🙂

Игровая панель Xbox для Windows позволяет записывать игровой процесс и делать снимки экрана.
Дополнительные сведения о создании игровых клипов с помощью игровой панели Xbox(Xbox Game Bar) и изучении всех сочетаний клавиш см. в этом руководстве: Как записать игровой процесс на ПК с Windows?(How can I record my gameplay on a Windows PC?)
2. Отрегулируйте громкость звука для отдельных аудиоканалов.
Когда вы открываете ее, на игровой панели Xbox(Xbox Game Bar) автоматически отображаются все аудиоканалы, воспроизводящие звук на вашем устройстве Windows в данный момент. У каждого из них есть собственный ползунок, который вы можете использовать для управления громкостью каждого аудиоканала. Это может быть полезно для людей, которые, как и мы, склонны слушать музыку во время игр.
С помощью Xbox Game Bar вам больше не нужно переключаться на рабочий стол, чтобы настроить громкость других приложений или медиаплееров. Вместо этого вы можете сделать это прямо из игры.

Использование игровой панели Xbox(Xbox Game Bar) для управления громкостью аудиоканалов
Виджет « Аудио(Audio) » также позволяет регулировать громкость микрофона. Если вы также хотите записать свой голос во время записи игрового процесса, это может пригодиться, так как вы можете изменить громкость или тишину записи вашего голоса.
3. Следите за производительностью своего компьютера во время игр
Виджет « Производительность»(Performance) поможет вам понять, насколько хорошо ваш компьютер работает во время игр. Если вы включите этот виджет, игровая панель Xbox(Xbox Game Bar) собирает и показывает уровни использования (с использованием как процентных значений, так и графиков) основных ресурсов вашего компьютера: процессора, видеокарты и оперативной памяти(RAM) . Кроме того(Furthermore) , вы также можете увидеть количество кадров в секунду, отображаемых игрой, что может быть очень полезно, если вы хотите время от времени проверять качество своей игры.

Виджет « Производительность» на (Performance)игровой панели Xbox .(Xbox Game Bar)
Используя информацию отсюда, вы можете узнать, испытывает ли ваш компьютер проблемы с запуском игры. В этом случае вам необходимо внести коррективы в качество графики игры, чтобы она работала более плавно.
4. Виджет « Ресурсы » на (Resources)игровой панели Xbox(Xbox Game Bar) позволяет управлять производительностью .
Как известно всем компьютерным геймерам, одна из самых раздражающих вещей во время игры — это необходимость Alt + Tab и уходить, когда этого делать не следовало. Обычно мы все делаем это, потому что хотим повысить производительность нашего ПК, закрыв некоторые приложения или остановив некоторые процессы. Хорошей новостью является то, что теперь вы можете просто попрощаться со старым Alt + Tab ! Игровая панель Xbox(Xbox Game Bar) в Windows 11 и Windows 10 включает виджет по умолчанию под названием « Ресурсы(Resources) » , который позволяет вам управлять производительностью прямо из оверлея Xbox . Он показывает все приложения и процессы, влияющие на вашу игру, и даже больше, он позволяет вам закрывать их, даже не выходя из игры!
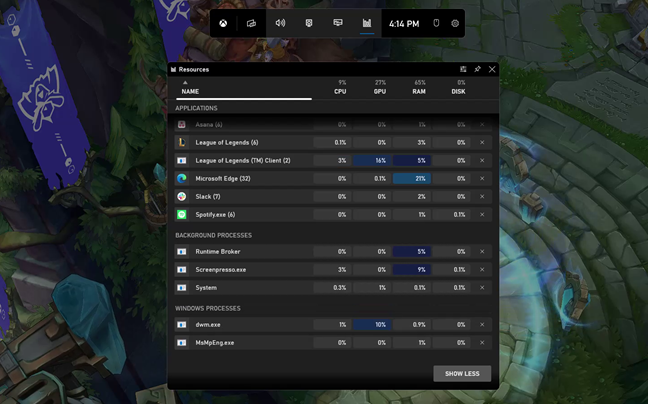
Виджет ресурсов на игровой(Game Bar) панели Xbox в Windows 11
5. Играйте и управляйте музыкой во время игры в любимые игры с помощью виджета Spotify Xbox Game Bar.(Spotify)
Если вам нравится слушать музыку во время игр на ПК с Windows , хорошая новость заключается в том, что игровая панель Xbox(Xbox Game Bar) теперь включает виджет под названием Spotify . Вы можете использовать виджет Spotify для воспроизведения и управления музыкой из этого потокового сервиса без необходимости закрывать или сворачивать ( Alt + Tab ) игру.

Виджет Spotify из игровой панели Xbox(Xbox Game Bar) в Windows
Подробнее о настройке этого виджета и его использовании читайте в этом руководстве: Управление музыкой в Spotify во время игры с помощью Xbox Game Bar(Control music on Spotify when gaming with the Xbox Game Bar) .
6. Общайтесь с помощью сервисов Microsoft Xbox .
Xbox Game Bar из Windows также предлагает несколько социальных виджетов, которые могут понравиться некоторым геймерам . Они называются Xbox Social, Xbox Achievements и Looking for Group . Если вы хотите пообщаться с другими игроками, которые также используют ПК с Windows(Windows PCs) или игровые консоли Xbox, виджет (Xbox)Xbox Social позволит вам это сделать.

Виджеты Xbox из игровой(Xbox Game Bar) панели Xbox Windows
Достижения Xbox(Xbox Achievements) — это виджет, который отслеживает цифровые награды, которые вы получили за выполнение определенных задач в своих играх. Эти достижения вам дают разработчики игр. Удобно, что эта информация всегда под рукой на игровой панели Xbox(Xbox Game Bar) . Кроме того, есть также виджет « Поиск группы»(Looking for group) : инструмент, который позволяет вам быстро находить других игроков, которые хотят присоединиться к группе и пообщаться. Это простой способ связаться с другими игроками, которым нравится играть в те же игры, что и вы.
Какая ваша любимая функция Xbox Game Bar в Windows ?
Теперь вы знаете больше о возможностях Xbox Game Bar из Windows . Так что вам больше всего нравится в нем? Вам нравится тот факт, что вы можете так легко записывать игровой процесс? Для вас важнее статистика производительности и частота кадров? Или вы используете его только для воспроизведения своей любимой музыки на Spotify ? Расскажите нам, что вам больше всего нравится в игровой панели Xbox(Xbox Game Bar) , в разделе комментариев ниже.
Related posts
Как открыть Xbox overlay? Что Xbox Game Bar shortcut?
Xbox Game Bar не работает. 3 способа исправить его в Windows
Как закрепить игры Steam для начала Windows 10
Запретите OneDrive автоматически создавать фотоальбомы за 3 шага
Как использовать параметры управления мультимедиа в Google Chrome
9 способов открыть PowerShell в Windows (в том числе от имени администратора)
Как создать ярлыки с параметрами в Windows 10
Как заставить проводник Windows 10 запускаться в любой папке, которую вы хотите
Как изменить значок любого ярлыка в Windows 10
Как прикрепить к Start Menu в Windows 10: полное руководство
Как выбрать несколько файлов в Windows
Как закрепить на Start Menu в Windows 11
Как остановить и настроить уведомления приложений Windows 10 (Почта, Календарь, Skype и т. д.)
Как выбрать или выделить текст в Windows
25 самых полезных команд и вопросов для Cortana
7 способов минимизировать и максимизировать приложения в Windows 10
Как персонализировать параметры автозапуска в Windows для всех носителей и устройств
Как проигрывать одну и ту же песню снова и снова на Spotify
Как использовать несколько рабочих столов в Windows 10: все, что вам нужно знать
Как сопоставить FTP-диски, сетевые диски и общие веб-ресурсы в Windows 10
