Вычислите и проверьте контрольную сумму и хэши файлов с помощью PS Hash
В прошлом мы говорили о нескольких бесплатных инструментах, предназначенных для вычисления хэшей и генерации файлов контрольных сумм . Большинству не хватает множества функций, а некоторые имеют устаревший пользовательский интерфейс, что для некоторых проблематично. Имея все это в виду, мы хотели бы обсудить новую программу, известную как PS Hash .
PS Hash вычисляет контрольную сумму и хэши файлов
Идея заключается в том, чтобы вычислить хэши и контрольные суммы файлов, а затем сравнить содержимое этих файлов с помощью специального алгоритма. Инструмент сгенерирует файл контрольной суммы, и из того, что мы собрали, он поддерживает 30 из них. Некоторые из них .md5, .sha1 , .sha256 и многие другие. Кроме того, нам нравится тот факт, что PS Hash является переносимым, поэтому не нужно ничего устанавливать.
Рассмотрим этот инструмент более подробно.
1] Выберите файлы
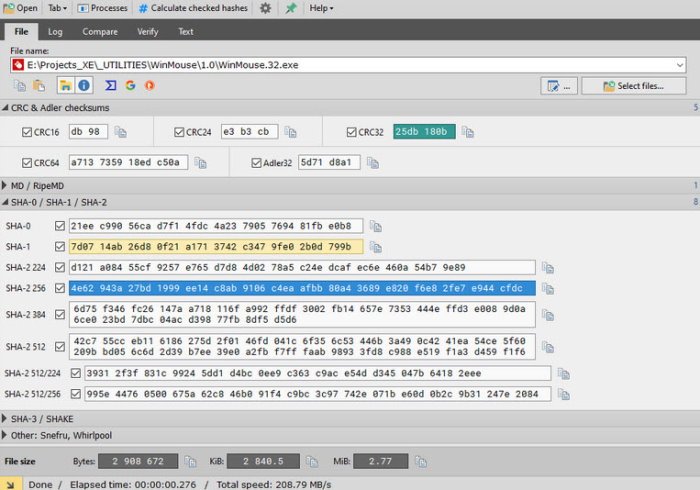
Первое, что вам нужно сделать при использовании PS Hash , это выбрать необходимые файлы и добавить их в программу. Чтобы сделать это, нажмите « Открыть(Open) », затем найдите файлы, которые вы хотите добавить, и выберите их. Кроме того, вы можете нажать кнопку с надписью « Выбрать(Select) файл (ы)».
После того, как файл был добавлен, вы должны увидеть кучу информации ниже в виде хэшей. Рядом с(Beside) каждым разделом есть кнопка копирования, если вы хотите скопировать хэш в буфер обмена.
Прочтите(Read) : В чем разница между шифрованием и хешированием ?
2] Рассчитать хэш выбранного файла
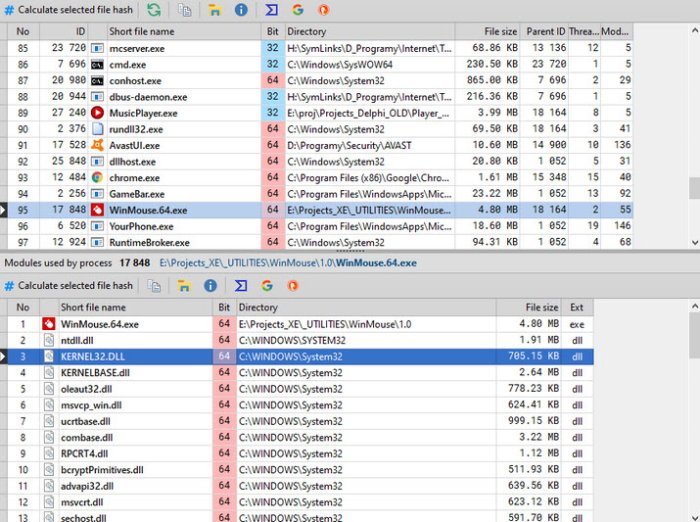
Другой способ добавить файлы и вычислить хеш — нажать кнопку « Процессы(Processes) » . Сразу(Right) же должно появиться новое окно со списком приложений и файлов на вашем компьютере с Windows 10. Из списка выберите нужный файл, затем нажмите « Рассчитать(Calculate) выбранный хэш-файл».
Это должно помочь, так что продолжайте и скопируйте хэш в буфер обмена для дальнейшего использования, если это то, что вы хотите.
3] Журнал
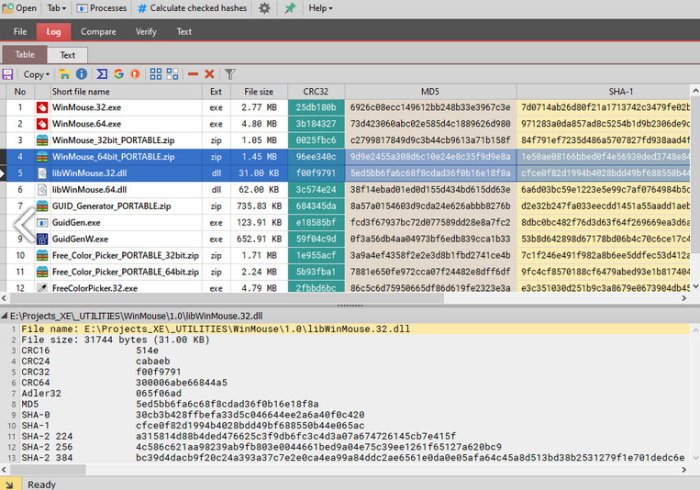
Одним из интересных аспектов PS Hash является тот факт, что он создает журнал всех файлов, которые вы добавили. Это означает, что нет необходимости добавлять один и тот же файл во второй раз, чтобы получить доступ к хэшу, потому что он доступен в журнале. Кроме того, существует возможность отфильтровывать определенные файлы и просматривать только те типы, которые вам нужны.
Например, если вы хотите видеть только ZIP -файлы, в поле имени файла введите ZIP , и будут отображаться только файлы с этим контейнером.
4] Сравнение файлов
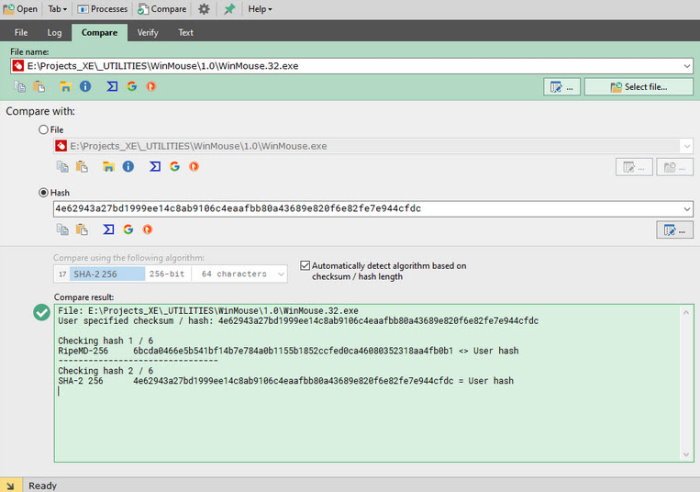
PS Hash очень хорошо умеет сравнивать два файла . Просто(Simply) добавьте оба файла и разрешите инструменту сравнивать хэши. Люди могут даже сравнить использование разных алгоритмов, чтобы получить наилучшие результаты.
Когда сравнение будет завершено, результаты должны появиться в поле ниже, выделенном зеленым цветом.
5] Интеграция с оболочкой
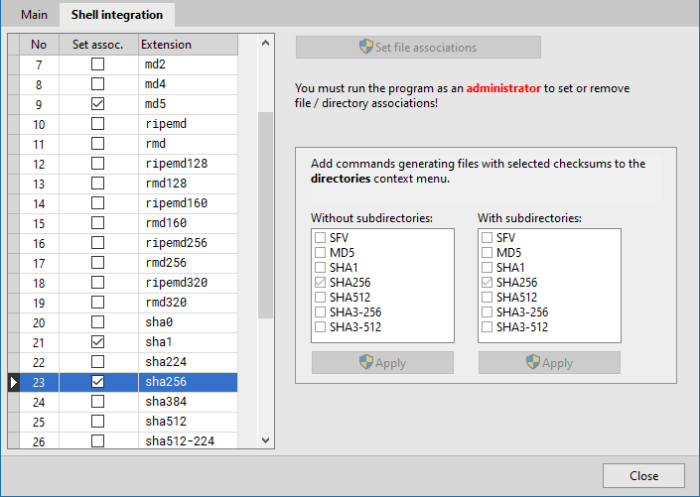
Как мы все знаем, в Windows 10 есть контекстное меню, которое поддерживает интеграцию сторонних приложений. PS Hash это позволяет, поэтому, если пользователь почувствует необходимость добавить контрольную сумму в контекстное меню, то это можно сделать с легкостью.
Просто(Simply) щелкните значок шестеренки и в новом окне выберите вкладку « Интеграция с оболочкой(Shell Integration) ». Оттуда выберите, что лучше всего добавить в контекстное меню, нажмите « Применить(Apply) », затем закройте окно и двигайтесь дальше.
Скачайте PS Hash с официального сайта(official website) .
Статья по теме: (Related Article:) Best MD5 Hash Checker Tools for Windows 11/10.
Related posts
Calculate Body Mass Index (BMI) Использование бесплатного BMI Calculators для ПК
Best MD5 Hash Checker Tools для Windows 10
Поделиться файлами с кем-либо с Send Anywhere для Windows PC
Chameleon software Изменения Wallpaper в зависимости от погодных условий
VirtualDJ - бесплатный виртуальный DJ software для ПК Windows 10
Как конвертировать в формат FLAC MP3 file используя свободные преобразователи
Convert AVCHD до MP4 Использование этих бесплатных преобразователей для Windows 10
Стереть ваши данные, чтобы никто не мог восстановить его с OW Shredder
Auslogics Windows Slimmer: удаляет нежелательные файлы и уменьшает OS size
Ashampoo WinOptimizer - это бесплатное программное обеспечение для оптимизации Windows 10
B1 Free Archiver: архивирование, сжатие, extraction software для ПК
Измените дату, созданную временной компьютер на файл с использованием NewFileTime
Бесплатный Photo Stamp Remover позволяет удалить водяной знак из изображения
Как поменять жесткие диски в Windows 10 с Hot Swap
GIGABYTE LAN Optimizer предлагает интеллектуальную network management
Best бесплатно ISO Mounter software для Windows 10
Мера Local Area Network speed с LAN Speed Test tool
Best бесплатный Molecular Modeling software для Windows 10
Windows Easy Switcher позволяет переключаться между окнами того же приложения
Как генерировать Guitar Fretboard Diagram в Windows 11/10
