Как напрямую перезагрузиться в безопасном режиме в Windows 11/10
Безопасный режим(Safe) в Windows , запуск компьютера с ограниченным набором драйверов и системных файлов. Автозапуск(Startup) программ, надстроек и т.п. во-первых, не запускается в безопасном режиме(Safe Mode) , а запускаются только основные драйвера, необходимые для запуска Windows 11/10/8/7 . Этот режим весьма полезен для устранения неполадок Windows .
Если вы хотите перезагрузиться и загрузиться непосредственно в безопасном режиме(Safe Mode) , вы должны наблюдать за перезагрузкой компьютера, просматривать различные сообщения BIOS , выбирать операционную систему, с которой вы хотите загрузиться, а затем в нужный момент нажать F8, чтобы включить меню расширенной загрузки(Advanced Boot) . . В Windows 11/10 , конечно, все немного по-другому. Вы должны сначала включить клавишу F8 , если хотите использовать ее для загрузки в безопасном режиме(Mode) .
Прочтите(Read) . Какие существуют типы безопасного режима?
Как перезагрузиться в безопасном режиме
Но вы хотите, чтобы вы могли напрямую перезагрузиться в безопасном режиме(Mode) . Для этого откройте окно « Выполнить », введите (Run)msconfig и нажмите Enter , чтобы открыть утилиту настройки системы(System Configuration) .
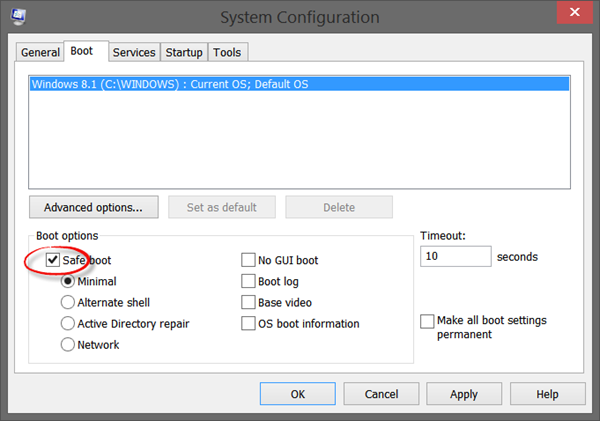
Выберите вкладку « Загрузка(Boot) » и в разделе « Параметры(Boot Options) загрузки» установите флажок « Безопасный режим(Safe Mode) » . Минимальный вариант(Minimal) будет выбран автоматически. Если вам нужны другие параметры безопасного режима(Safe Mode) , такие как «Сеть(Networking) » и т. д ., вы можете выбрать их.
Нажмите(Click) « Apply > OK.Теперь вы увидите подсказку. Нажмите кнопку(Click) « Перезагрузить(Restart) », и компьютер начнет процесс перезагрузки компьютера непосредственно в безопасном режиме. Поэтому, прежде чем нажать кнопку « Перезагрузить(Restart) », убедитесь, что вы сохранили всю свою работу.
Обратите внимание, что если вы снова перезагрузитесь из безопасного режима(Safe Mode) , вы снова перезагрузитесь обратно в безопасный режим(Safe Mode) . Поэтому, как только вы завершили свою работу в безопасном режиме(Safe Mode) , снова запустите msconfig и снимите флажок с параметра « Безопасная загрузка(Safe Boot) », нажмите «Применить(Click Apply) », а затем перезагрузите компьютер. Это вернет вас на рабочий стол после перезагрузки.
Загрузитесь(Boot) в безопасном режиме(Safe Mode) с помощью командной строки(Command Prompt)
Вы можете выполнить следующую команду в командной строке с повышенными привилегиями и перезагрузить компьютер, чтобы загрузиться в безопасном режиме(Mode) .
bcdedit /set {current} safeboot minimal
Загрузитесь в безопасном режиме с поддержкой сети
bcdedit /set {current} safeboot network
Загрузитесь(Boot) в безопасном режиме(Safe Mode) с помощью командной строки(Command Prompt)
bcdedit /set {default} safeboot minimal bcdedit /set {default} safebootalternateshell yes
Чтобы выйти из безопасного режима, используйте:
bcdedit /deletevalue {current} safeboot
Ярлык для перезагрузки в безопасном режиме
Если вам нужно часто перезагружаться в безопасном режиме , вы можете создать его ярлык. (Safe Mode)Щелкните правой кнопкой мыши на рабочем столе, выберите « New > Shortcut . В поле Location скопируйте и вставьте следующий путь:
C:\Windows\System32\msconfig.exe -2
Нажмите(Click) «Далее» и назовите ярлык, скажем, « Параметры перезапуска(Restart Options) » .
BootSafe
Кроме того, вы можете загрузить и использовать простую утилиту .exe под названием BootSafe .
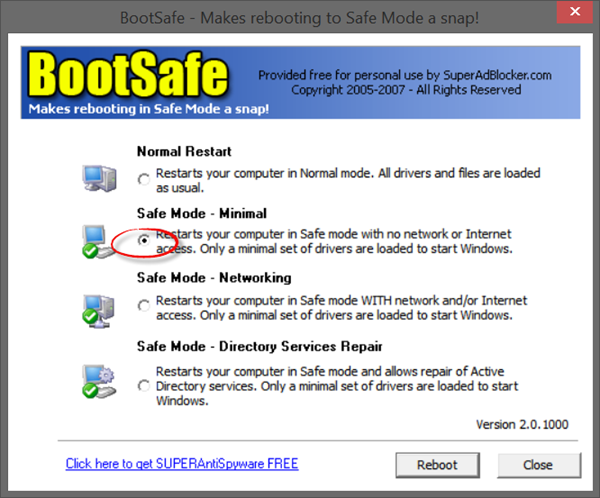
Однако, если вы хотите выйти из безопасного режима(Safe Mode) и вернуться в обычный(Normal) режим, вам нужно снова использовать эту программу(this program) , чтобы выполнить перезагрузку в обычном(Normal) режиме.
См. этот пост, если ваш компьютер завис и не может выйти из безопасного режима(PC is stuck and cannot exit Safe Mode) .
Эти ссылки тоже наверняка вас заинтересуют:(These links too are sure to interest you:)
- Как загрузиться в безопасном режиме при двойной загрузке Windows
- Отображение параметров запуска и загрузка в безопасном режиме в Windows
- Безопасный режим не работает в Windows .
Related posts
Можете ли вы установить Windows Updates в Safe Mode в Windows 10?
Как Install & Uninstall programs в Safe Mode в Windows 10
Как выполнить Clean Boot в Windows 10
PC stuck и не может выйти из Safe Mode в Windows 11/10
Как начать Windows 10 в Safe Mode
UNEXPECTED_KERNEL_MODE_TRAP error в Windows 11/10
Как Boot до Safe Mode в Windows 10
Fix Chrome работает только в Incognito Mode на Windows 10
5 Ways, чтобы начать свой компьютер в Safe Mode
Как начать Outlook в Safe Mode
Как выключить Safe Mode на Android
Как выключить Safe Mode на Tumblr
Как загрузить и использовать Mac в безопасном режиме
Как отслеживать User Activity в WorkGroup Mode на Windows 11/10
2 способа выйти из безопасного режима в Windows 10
Исправить открытие Word только в безопасном режиме
Как загрузиться в безопасном режиме во всех версиях Windows
Как начать Microsoft Word в Safe Mode
Как поменять жесткие диски в Windows 10 с Hot Swap
Windows Safe Mode застрял; Booting висит или идет в петле
