Ошибка 0164, размер памяти уменьшился - проблема с ОЗУ на компьютере с Windows 10
Пользователи ПК с Windows 10, особенно те, кто использует компьютеры Lenovo ThinkCentre серии M(Lenovo ThinkCentre M Series) , сообщают о проблемах с памятью(memory issues) , из-за которых после установки ОЗУ(RAM) или удаления уже установленной ОЗУ(RAM) при загрузке компьютера издаются два быстрых звуковых сигнала(two fast beeps) , за которыми следует Ошибка 0164: Память(Error 0164: Memory size decreased) размер экрана уменьшился . В этом посте мы предоставим наиболее подходящие решения этой проблемы.
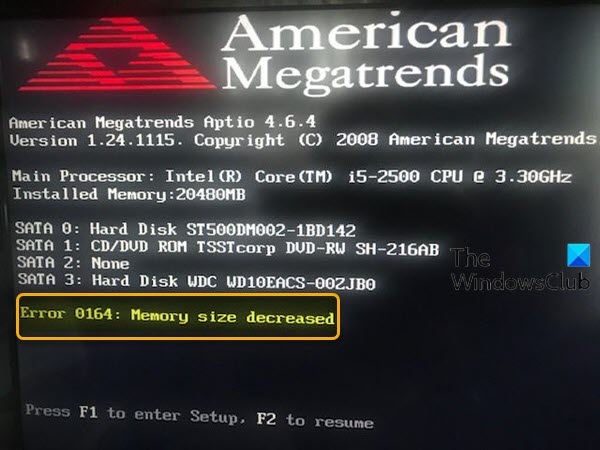
Ошибка 0164: размер памяти уменьшился
Если вы столкнулись с этой проблемой, вы можете попробовать любое из наших рекомендуемых решений ниже и посмотреть, поможет ли это решить проблему.
- Изменить настройку БИОС
- Очистить CMOS
Давайте взглянем на описание процесса, связанного с каждым из перечисленных решений.
1] Изменить настройки BIOS
Сделайте следующее:
- Нажмите F1, чтобы войти в настройки (BIOS)(enter setup (BIOS)) . Если компьютер не загружается в BIOS , см. этот пост(this post) .
- Найдите Загрузить настройки по умолчанию(Load setup defaults) и выберите его.
- Затем сохраните изменения и выйдите.
Если ошибка 0164: проблема с уменьшением размера памяти(Error 0164: Memory size decreased issue) сохраняется даже после загрузки настроек по умолчанию, ее необходимо настроить вручную в BIOS .
Еще в BIOS включите уведомление об изменении конфигурации(Configuration change notification) на вкладке « Безопасность ».(Security)
3] Очистить CMOS
Вам могут потребоваться услуги специалиста по оборудованию.
Сделайте следующее:
- Выключите все периферийные устройства, подключенные к компьютеру.
- Отсоедините шнур питания от источника переменного тока.
- Снимите кожух компьютера.
- Найдите батарейку на доске. Аккумулятор может находиться в горизонтальном или вертикальном держателе или подключаться к бортовому разъему с помощью провода.
Если батарея находится в держателе, обратите внимание на ориентацию + и – на батарее. С помощью отвертки с плоским лезвием среднего размера аккуратно извлеките батарею из разъема.
Если аккумулятор подключен к бортовому разъему проводом, отсоедините провод от бортового разъема.
- Подождите один(Wait one) час, затем снова подключите аккумулятор.
- Установите крышку компьютера обратно.
- Подключите компьютер и все устройства обратно.
- Включите компьютер.
Компьютер должен загружаться нормально, без ошибок.
Прочтите(Read) : ПК с Windows 10 не загружается и не запускается .
Надеюсь это поможет!
Related posts
Как проверить, какое приложение использует больше RAM в Windows 10
Бесплатный Memory Optimizers & RAM Boosters для Windows 10
Mz Ram Booster для Windows 10 tweaks system Настройки для повышения RAM
Как установить и использовать BIOS or UEFI password на компьютер Windows 10
Что это за последний BIOS Time в Windows 10 Task Manager?
Включить Enhanced Anti-Spoofing в Windows 10 Hello Face Authentication
Как принять Google SafeSearch в Microsoft Edge в Windows 10
Hide or Show Windows Ink Workspace Button на Taskbar в Windows 10
Как проверить RAM Type в Windows 10
Как изменить режим BIOS с Legacy на UEFI без переустановки Windows 10
Как открыть файлы .aspx на компьютере Windows 10
Что такое пакет включения в Windows 10
Как установить Color Profile в Windows 10 с помощью ICC Profile
Как Enter BIOS на Windows 10 [Руководство]
Как отключить съемные классы хранения и доступ в Windows 10
Ярлыки для UEFI BIOS & Windows 10 'Recovery Environment
Легко запускать файлы с MyLauncher для компьютеров Windows 10
Best бесплатно Mountain Sports игры для Windows 10 ПК
Manage Virtual Memory (Pagefile) в Windows 10
Best бесплатно Barcode Scanner software для Windows 10
