Как изменить BPM или темп песни в Windows 11/10
В этом посте мы собираемся показать, как изменить BPM или темп песни( change the BPM or tempo of a song) в Windows 11/10. BMP расшифровывается как Beats Per Minute и является значением, которое используется для определения темпа песни( tempo of a song) . Как понятно из названия, это мера количества ударов в минуту песни. Например, 60 ударов в минуту(BPM) означает, что в секунду происходит один удар. Если BPM равен 120, он считает, что в секунду два удара. И так далее! Если говорить о нотной грамоте, то бит связан с тактовым размером.
Чем выше BPM , тем быстрее звучит песня. Это важно при озвучивании фильмов, настройке метронома, изменении настроения и ощущения от песни и т. д. Теперь, если вы хотите изменить BPM песни в Windows 11/10 и не можете найти решение для этого, вот руководство для вас. В этой статье я собираюсь упомянуть и обсудить бесплатное программное обеспечение и веб-сервисы, которые позволяют вам изменять BPM или темп песни на вашем ПК с Windows 11/10 . Давайте проверим решения прямо сейчас!

Можно ли изменить BPM песни?
Да, вы можете изменить BPM песни и изменить темп песни. В этом посте мы собираемся показать вам, как вы можете изменить BPM песни с помощью бесплатного программного обеспечения или веб-сервиса. Итак, продолжайте читать!
Темп — это то же самое, что и BPM?
Да, темп такой же, как BPM . Темп песни — это в основном скорость или темп песни, который указывается в ударах в минуту(Beats Per Minute) ( BPM ).
Как изменить BPM или темп(Tempo) песни в Windows 11/1011/10(Song)
Вот два разных способа изменить BPM или темп песни в Window 11/10 :
- Используйте бесплатное программное обеспечение для изменения BPM или темпа аудиофайла.
- Измените BPM(BPM) или темп песни с помощью бесплатного онлайн-сервиса.
Давайте подробнее об этих методах сейчас!
1] Используйте(Use) бесплатное программное обеспечение для изменения BPM или темпа аудиофайла.
Вот бесплатное программное обеспечение, которое вы можете использовать для изменения BPM или темпа песни на ПК с Windows 11/10 :
- Мужество
- БПМинус
- Аудиодопинг
- Натурпический аудиоредактор
Теперь давайте посмотрим, как эти бесплатные программы позволяют настраивать BPM или темп песни.
1] Смелость
Audacity не нуждается в представлении. Это один из самых популярных аудиоредакторов среди пользователей. Это полностью бесплатно и с открытым исходным кодом. Наряду с несколькими инструментами для редактирования аудио, он также предоставляет вам возможность изменять BPM песни. Итак, если вы используете Audacity , просто используйте его для изменения
Как изменить BPM или темп песни в Audacity:
Вот шаги, чтобы изменить BPM аудиофайла в Audacity:
- Скачайте и установите Аудасити.
- Откройте Аудасити.
- Импорт файла песни.
- Выберите часть песни или всю песню.
- Перейдите в меню « Эффект(Effect) » и выберите параметр « Изменить темп(Change Tempo) ».
- Измените BPM в соответствии с вашими требованиями.
- Предварительно просмотрите отредактированную песню и сохраните звук с измененным BPM .
Давайте обсудим эти шаги подробно!
Во-первых, если у вас еще нет Audacity , загрузите и установите его на свой ПК с Windows 11/10. Он также доступен для Mac и Linux .
Теперь запустите программное обеспечение Audacity и откройте аудиофайл, используя параметр « File > Import > Audio ». Он поддерживает большое количество форматов аудиофайлов для редактирования, включая MIDI , MP3 , OGG , FLAC , AC3 , WAV , WMA и т. д.
Выберите аудио на временной шкале, для которого вы хотите изменить BPM . Вы можете выбрать всю песню или ее часть.
Далее вам нужно перейти в меню « Эффект ». (Effect )Здесь вы увидите различные варианты эффектов; просто нажмите на опцию « Изменить (Change) темп ».(Tempo)
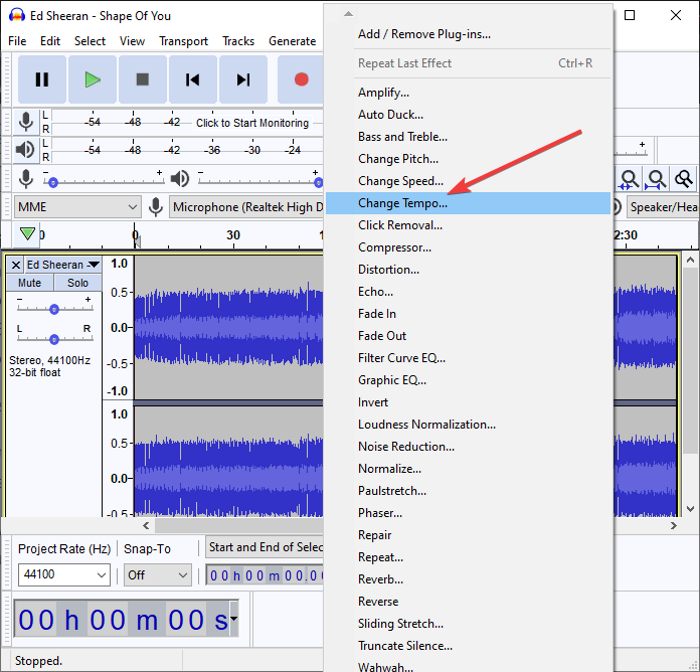
Откроется диалоговое окно, в котором вы можете внести изменения в BPM песни в соответствии с вашими требованиями. Просто(Simply) перетащите ползунок в зависимости от того, насколько сильно вы хотите изменить темп песни.
Вы также можете ввести количество ударов(Beats) в минуту вручную, чтобы изменить темп песни. Кроме того, вы можете соответственно включить или отключить параметр « Использовать высококачественное растяжение( Use high quality stretching) ».
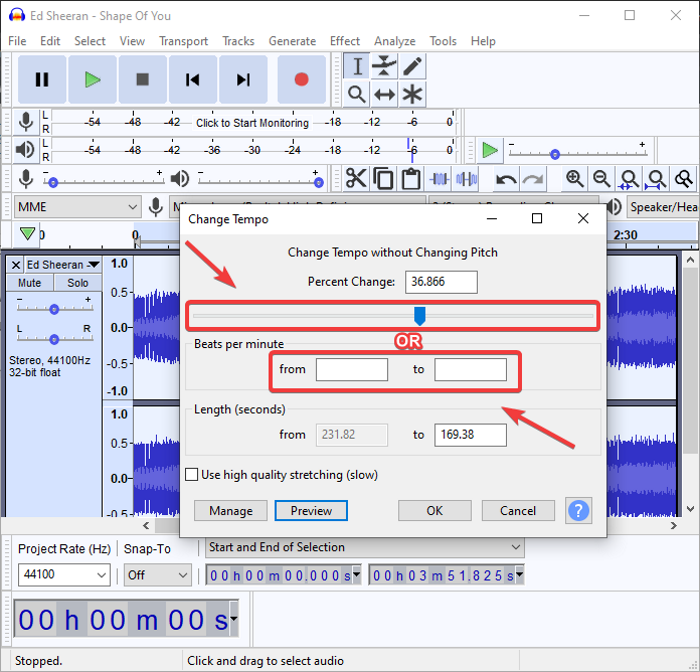
Когда вы меняете BPM , вы можете предварительно просмотреть отредактированную песню прямо из диалогового окна. Просто(Simply) нажмите на кнопку Preview и прослушайте аудио с измененным BPM . Нажмите кнопку (Press)OK , чтобы применить изменения.
Наконец, вы можете сохранить песню с отредактированным BPM или темпом, перейти к опции « File > Export » и выбрать аудиоформат для сохранения вывода.
Итак, вот как вы легко можете изменить темп, высоту тона, скорость и многое другое с помощью Audacity .
См. (See:) раздел Удаление фонового шума с помощью Audacity.(Remove Background Noise using Audacity.)
2] БПминус
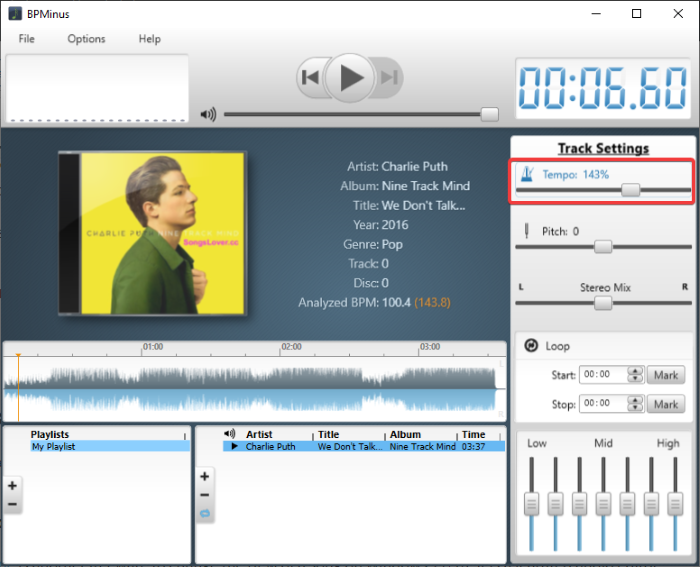
BPMinus — это специальное бесплатное программное обеспечение для изменения BPM , темпа и высоты тона песни в Windows 11/10 . Вы можете просто открыть аудиофайл и изменить его темп. Он в основном используется для определения BPM песни.
Вы можете видеть темп песни в ее основном интерфейсе, когда загружаете в нее файлы. Теперь давайте посмотрим, как вы можете использовать его для изменения темпа аудиофайла:
- Скачайте и установите BPMinus.
- Откройте его и загрузите в него аудиофайлы.
- Перейдите к ползунку Tempo и измените его.
- Предварительный просмотр отредактированного аудиофайла в режиме реального времени.
- Выберите аудиофайл и используйте функцию « Сохранить как», чтобы экспортировать его.(Save)
Просто скачайте и установите BPMinus в своей системе и запустите его. Затем перейдите в меню « Файл»(File) и нажмите « Добавить файлы в список воспроизведения(Add Files to Playlist) », чтобы импортировать одну или несколько песен. Он работает с MP3 , WAV , OGG , WMA , FLAC и другими форматами в качестве входных данных.
Теперь выберите аудиофайл в разделе списка воспроизведения, а затем измените темп(Tempo) на правой панели. Вы можете отрегулировать ползунок Tempo и просмотреть песню в режиме реального времени.
Если все выглядит хорошо, выберите аудиофайл и нажмите « File > Save as », чтобы экспортировать отредактированный аудиофайл в формате WAV , MP3 и AAC .
Понравилось это? Вы можете скачать его с bpminus.com .
Читайте: (Read:) Как настроить качество звука или изменить битрейт в Discord.(How to adjust Audio Quality or change Bitrate on Discord.)
3] Аудиодопинг
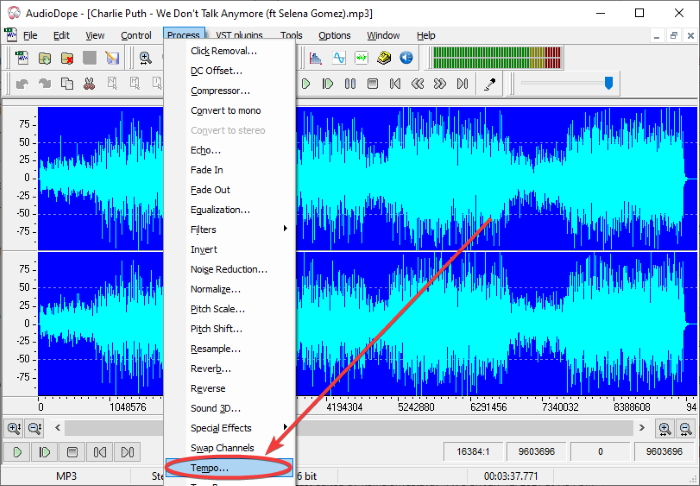
Audiodope — еще одна бесплатная программа для изменения BPM песни в Windows 11/10 . Это популярный аудиоредактор, который поставляется с инструментом смены темпа. Он очень прост и удобен в использовании. Вот шаги, чтобы изменить BPM песни, используя его:
- Загрузите и установите Audiodope.
- Запустите Аудиодоп.
- Откройте аудио песню.
- Выберите всю песню или определенную часть.
- Перейдите к опции «Процесс»> «Темп».
- Измените темп.
- Предварительный просмотр, а затем экспортировать песню.
Загрузите эту удобную утилиту под названием Audiodope и установите ее в своей системе. Откройте основной интерфейс этого программного обеспечения.
Теперь перейдите в меню « Файл»(File) и нажмите « Открыть(Open) », чтобы импортировать песню. Вы увидите аудиопесню в редакторе временной шкалы. Далее(Next) вам нужно выбрать часть или весь звук, для которого вы хотите изменить BPM .
После этого перейдите в меню « Процесс(Process) » и выберите параметр « Темп(Tempo) ». Откроется небольшое окно подсказки, где вы можете перетащить ползунок, чтобы изменить темп песни. Вы также можете предварительно просмотреть отредактированную версию песни, нажав кнопку « Просмотр(Preview) » . Если вам не нравятся изменения, нажмите кнопку « Сбросить(Reset) » . Наконец, нажмите кнопку OK, чтобы изменить темп песни.
Вы можете просто сохранить отредактированный аудиофайл, выбрав File > Save as . Он поддерживает множество распространенных форматов аудиофайлов, таких как MP3 , OGG , FLAC , WMA , WAV , APE и т. д.
Это приятный и удобный аудиоредактор с возможностью изменения BPM песни . Вы также можете использовать его для настройки Normalize , Invert , Pitch , Volume, Echo , Filters , Reverb , Resample и других параметров звука.
См.: (See:) Free DJ Mixing Software for Windows 11/10.
4] Аудиоредактор Naturpic
Naturpic Audio Editor — это аудиоредактор, который можно использовать для изменения BPM или темпа песни в Windows 11/10 . Он позволяет вам изменять BPM , а также применять к песням несколько других эффектов, включая изменение высоты тона, реверберацию, добавление шума, реверс, нормализацию и многое другое. Теперь давайте узнаем, как вы можете использовать его для настройки темпа песен.
Загрузите и установите Naturpic Audio Editor, а затем откройте его. Импортируйте(Import) аудиофайл, для которого вы хотите изменить BPM .
Затем перейдите в меню « Эффект(Effect) » и из нескольких вариантов выберите « Time Stretch > Time Stretch по времени ».
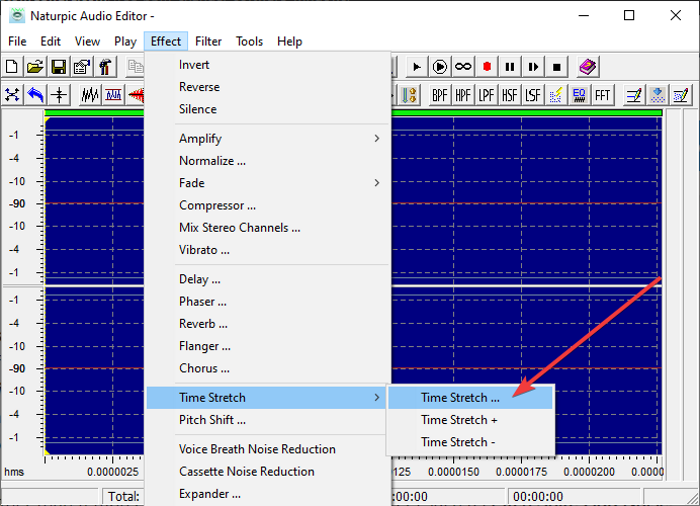
Откроется диалоговое окно, в котором вы можете настроить темп песни с помощью ползунка. Или вы также можете использовать предопределенные пресеты смены темпа для изменения BPM песни, например, Slow Tempo 50%, Slow Tempo 90%, SpeedUp Tempo 120 %, SpeedUp Tempo 150%, и т. д.
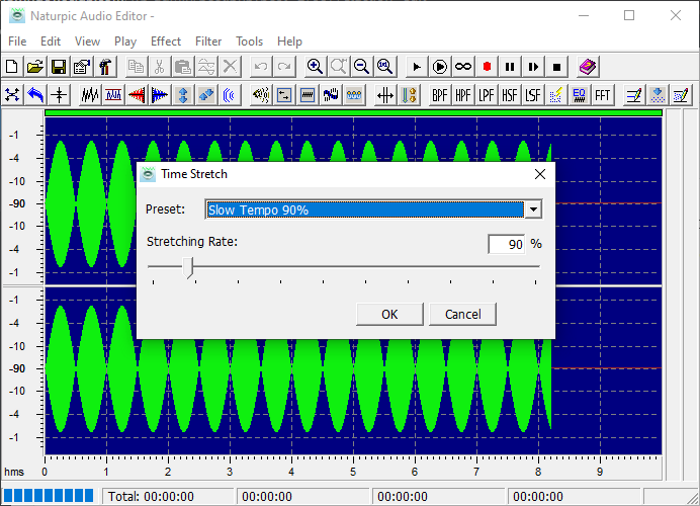
После этого нажмите на кнопку ОК. Чтобы предварительно просмотреть изменения во входной песне, нажмите кнопку « Воспроизвести»(Play) на панели инструментов. Если все выглядит хорошо, перейдите в меню « Файл»(File) и используйте параметр « Сохранить как(Save as) », чтобы экспортировать отредактированную версию песни.
Этот аудиоредактор плюс BMP -чейнджер позволяет импортировать и экспортировать аудиофайлы в форматах MP3(MP3) , MP2 , WAV , OGG , WMA и других.
2] Измените (Change)BPM или темп песни с помощью бесплатного онлайн-сервиса.
Это онлайн-сервисы, с помощью которых вы можете настроить BPM или темп песни:
- audioalter.com
- х-минус.pro
Давайте подробно обсудим эти онлайн-сервисы BPM или чейнджеров!(BPM)
1] audioalter.com
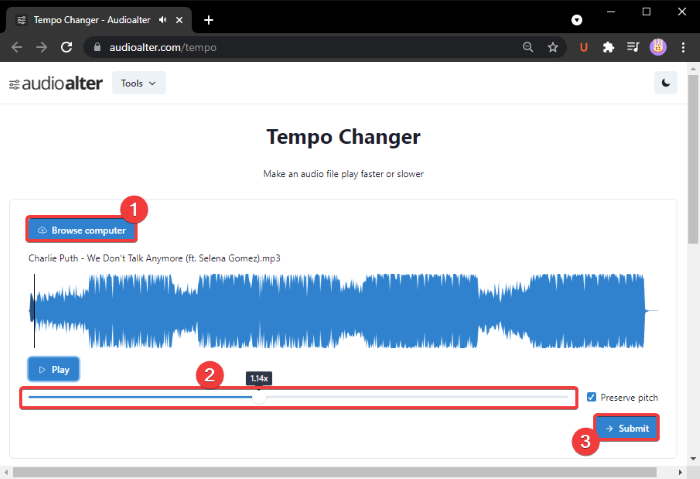
audioalter.com — это бесплатный веб-сервис, предоставляющий различные инструменты для редактирования аудио, включая устройство смены BPM/TempoИспользуя этот инструмент, вы можете быстро изменить BPM песни прямо в веб-браузере. Давайте проверим, как!
Чтобы использовать его, откройте веб-браузер и перейдите на его веб-сайт. Теперь, когда вы находитесь на странице Tempo Changer , найдите и импортируйте аудиофайл. Он поддерживает аудиоформаты MP3 , WAV , OGG и FLAC . Кроме того, максимальный размер аудиофайла составляет 50 МБ.
Теперь перетащите ползунок смены BPM (выделен на снимке экрана выше) в соответствии с вашими требованиями. Чтобы сохранить исходную высоту звука песни, включите параметр « Сохранить(Preserve Pitch) высоту звука» .
Вы можете нажать кнопку « Воспроизвести»(Play) , чтобы просмотреть отредактированный звук. Когда вы удовлетворены BPM песни, нажмите кнопку « Отправить( Submit) » . Он будет обрабатывать аудиофайл, который вы можете скачать напрямую с его сервера.
Другие его инструменты, которые могут вам пригодиться, включают Pitch Changer , Bass Booster , Noise Reducer , Reverb , Vocal Remover и другие.
2] х-минус.pro
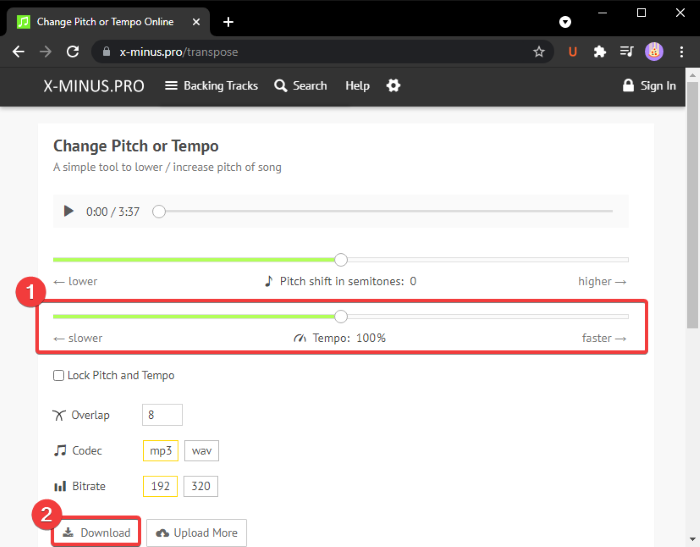
x-minus.pro — это бесплатный онлайн-сервис смены темпа. Это позволяет вам изменить как темп, так и высоту тона песни. Вы можете легко использовать его.
Просто откройте этот веб-сайт(this website) в своем веб-браузере и выберите аудиофайл, который вы хотите обработать. Затем откроются ползунки Pitch и Tempo . Просто(Just) используйте ползунок Tempo , чтобы соответствующим образом изменить темп песни. Вы также можете использовать кнопку Faster или Slower для быстрого изменения темпа. Используйте кнопку Play для предварительного просмотра изменений сразу после настройки темпа.
После этого выберите аудиокодек ( MP3 , WAV ), битрейт и т. д., а затем нажмите кнопку « Загрузить(Download) » , чтобы сохранить отредактированное аудио с измененным BPM .
Надеюсь, эта статья поможет вам найти подходящий инструмент для изменения BPM или темпа песни в Windows 11/10 .
Теперь прочитайте:(Now read:)
- Как узнать текст песни на YouTube(How to know the lyrics of a song on YouTube)
- Как редактировать теги метаданных аудио или видео в медиаплеере VLC(How to edit Audio or Video Metadata Tags in VLC media player)
Related posts
Bluetooth speaker подключен, но нет Sound or Music в Windows 10
Best Free Music making Программное обеспечение для Windows 10
Как добавить White Noise на Music на ПК Windows 11/10
Как вставлять тексты песен для MP3 файлов в Windows 11/10
Как играть и редактировать файлы MIDI в Windows 11/10
Как переустановить Microsoft Store Apps в Windows 10
Best Laptop Battery Test software & Diagnostic tools для Windows 10
Как добавить Trusted Site в Windows 10
Как изменить по умолчанию Webcam в компьютер Windows 10
PDF text исчезает при редактировании или сохранении файла в Windows 10
Как создать Radar Chart в Windows 11/10
Как создать резервную копию, Move, или Delete PageFile.sys на выключение в Windows 10
Как проверить Shutdown and Startup Log в Windows 10
Как открыть System Properties в Windows 10 Control Panel
Mail and Calendar app freezes, вылетает или не работает в Windows 11/10
Как проверить Webcam в Windows 11/10? Работает?
Convert AVCHD до MP4 Использование этих бесплатных преобразователей для Windows 10
Set Notepad++ AS default editor для файлов .xml в Windows 11/10
Как сопоставить Network Drive или добавить FTP Drive в Windows 11/10
Как управлять Data Usage Limit на Windows 10
