Как создать анимированный GIF-мем в Windows 11/10
Вот руководство по созданию анимированного GIF-мема(create an animated GIF meme) в Windows 11/10. Мемы(Memes) — это графика, используемая для представления идеи, диалога, поведения или стиля в забавной форме. Мемы в наши дни повсюду. Вы часто видите забавные мемы, просматривая свою хронику в социальных сетях, таких как Facebook , Twitter , Instagram и т. д. Мемы могут быть в виде статических изображений, анимированных GIF(GIFs) -файлов или даже видеоклипов.
Теперь, если вы хотите создавать и делиться своими собственными анимированными GIF -мемами, как это сделать? Не волнуйтесь! В этой статье я расскажу о нескольких способах создания анимированного GIF - мема в Windows 11/10 . Итак, приступим!
Как создать анимированный GIF - мем в Windows 11/10
Вот способы создания анимированного GIF - мема в Windows 11/10 :
- Используйте Kapwing Meme Generator(Use Kapwing Meme Generator) , чтобы создать анимированный GIF - мем.
- Создавайте(Generate) анимированные GIF - мемы с помощью ImgFlip .
- Создайте анимированный GIF-мем в GIMP.
Давайте обсудим эти методы подробно!
1] Используйте Kapwing Meme Generator(Use Kapwing Meme Generator) , чтобы создать анимированный GIF - мем .
Вы можете использовать этот специальный онлайн-сайт под названием Kapwing Meme Generator , чтобы создать анимированный GIF - мем. Это онлайн-сервис, который позволяет создавать GIF- , видео- и графические мемы. Используя его, вы можете создать совершенно новый GIF - мем или просмотреть шаблоны мемов и настроить их для создания собственных GIF - мемов. Давайте посмотрим, как создать анимированный GIF - мем с помощью Kapwing Meme Generator :
- Перейдите на сайт генератора мемов KapWing(KapWing Meme Generator) .
- Нажмите кнопку(Click) « Начать(Get Started) » , чтобы создать новый GIF -мем, или выберите нужный шаблон мема для использования.
- Импорт файла анимации GIF.
- Вставьте(Insert) текст мема, смайлики и другие элементы.
- Экспортируйте GIF-мем.
Теперь давайте обсудим эти шаги в разработке!
Во-первых, откройте веб-сайт KapWing Meme Generator в своем веб-браузере, перейдя сюда(here) . Теперь нажмите кнопку « Начать(Get Started) », и откроется полный редактор, в котором вы можете увидеть несколько вариантов редактирования GIF - мемов.
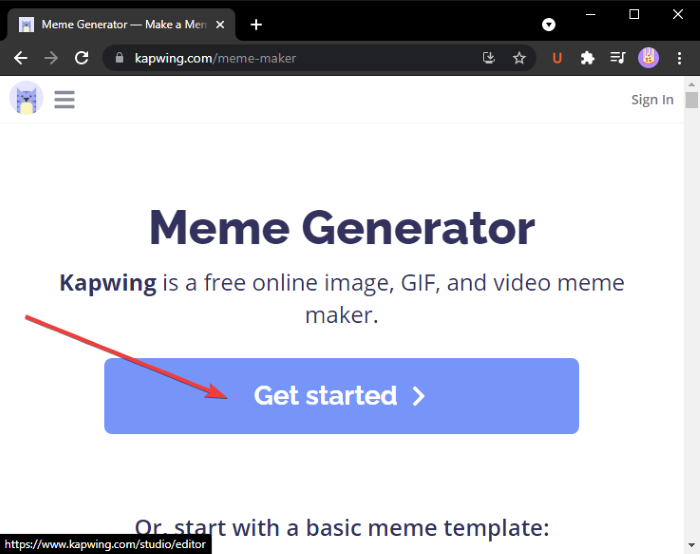
Кроме того, вы можете просматривать и выбирать из некоторых основных и популярных шаблонов мемов и щелкнуть параметр « Редактировать этот шаблон(Edit this template) », чтобы отредактировать их в соответствии с вашими требованиями. Он также предоставляет параметр поиска, чтобы найти нужный шаблон мема для редактирования.
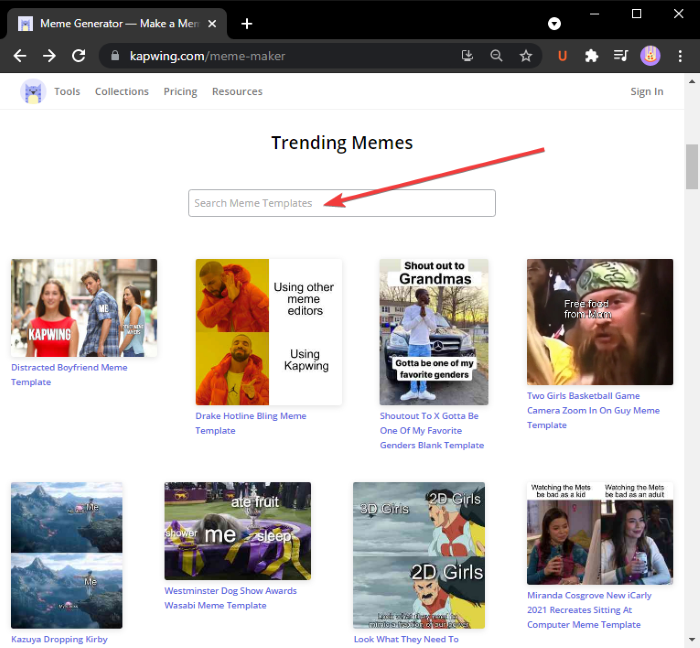
Теперь вы можете добавлять GIF -анимации, для которых хотите создать мем. Нажмите кнопку(Click) « Добавить медиа(Add Media) » , а затем импортируйте медиафайлы. Вы также можете загружать медиафайлы с Google Диска(Google Drive) или Google Фото(Google Photos) . После добавления медиафайла нажмите кнопку « плюс(plus) » , чтобы добавить его на основной холст для редактирования.
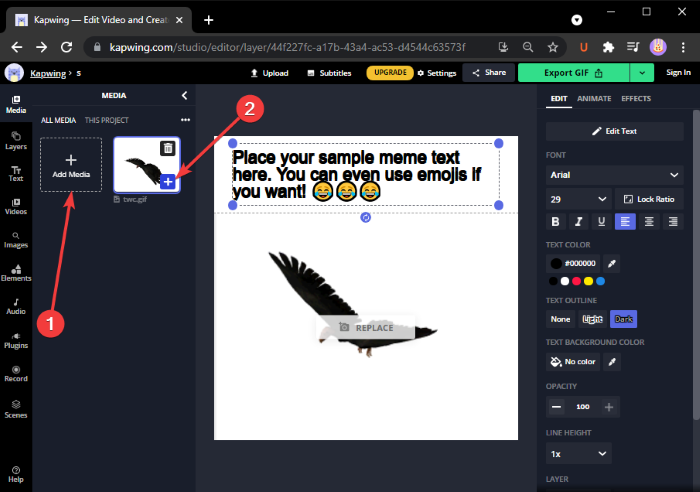
Затем добавьте текст мема, настроив шрифт, цвет текста, фон текста, непрозрачность и т. д. Вы также можете настроить синхронизацию текста, добавить эффект анимации к тексту и применить некоторые другие эффекты.
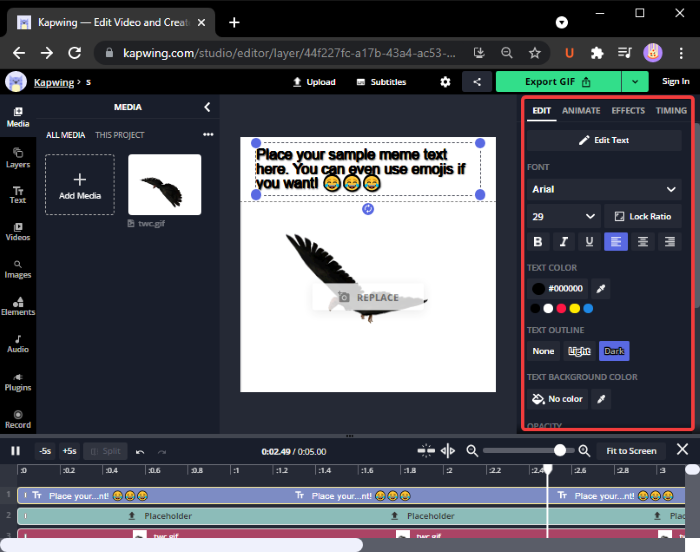
Кроме того, вы можете добавлять смайлики, фигуры, фоны, стрелки, популярные видеоклипы и многое другое с левой боковой панели инструментов.
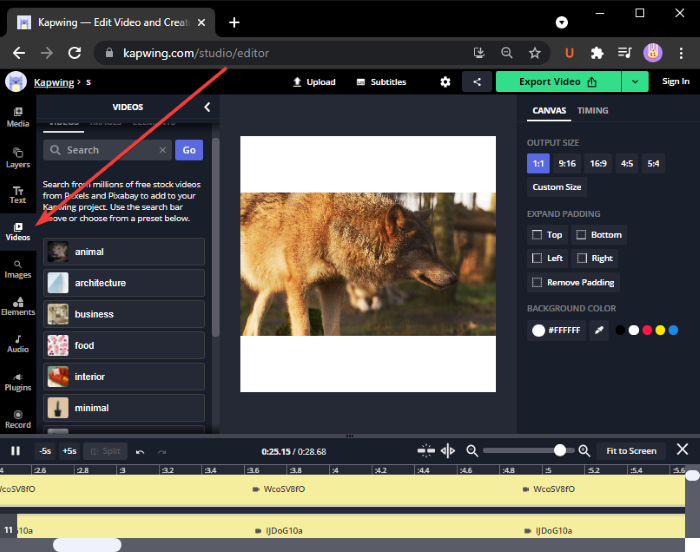
Вы можете внести некоторые другие изменения, такие как размер холста, продолжительность выходной анимации и т. д.
Наконец, чтобы экспортировать созданный анимированный GIF - мем, нажмите кнопку « Экспорт GIF(Export GIF) » и загрузите анимированный GIF - мем.
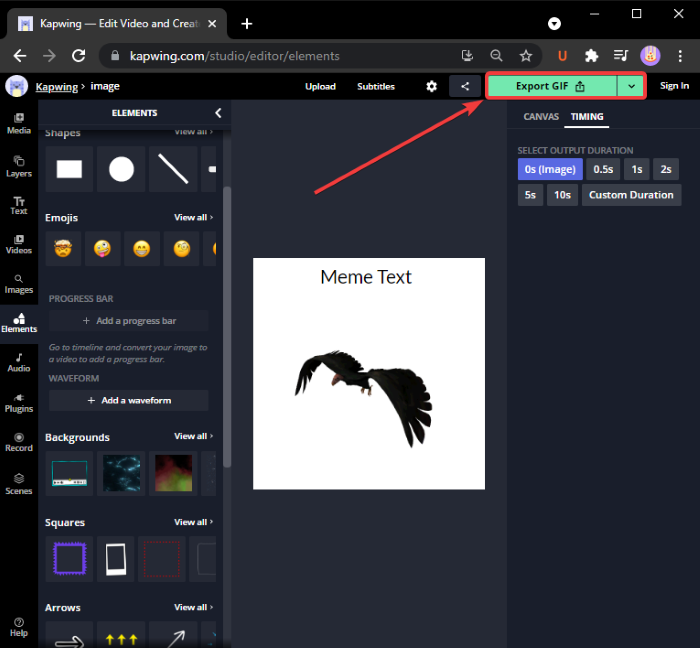
Вы также можете создавать видеомемы в формате MP4 , комбинируя видеоклипы, аудио, текст, смайлики и другие объекты. В целом, это отличный онлайн-инструмент для создания мемов.
Связанный(Related) : Как ускорить или замедлить GIF(How to Speed Up or Slow Down GIF) .
2] Создание(Generate) анимированных GIF - мемов с помощью ImgFlip
ImgFlip — сайт для создания анимированных GIF -мемов. Он предоставляет множество популярных и обычных шаблонов GIF - мемов, которые вы можете соответствующим образом редактировать. Вы также можете создавать новые GIF -мемы с нуля. Вот шаги для создания анимированного GIF - мема с помощью ImgFlip :
- Перейдите на сайт ImgFlip.
- Нажмите на опцию «Создать гифку».
- Импортируйте видео или изображения для преобразования в GIF .
- Добавьте текст в GIF.
- Настройте(Customize) скорость, количество игр и другие параметры.
- Сохраните анимированный GIF-мем.
Во-первых, перейдите на веб-сайт ImgFlip здесь(here) и нажмите «Создать Gif(Make a Gif) ».
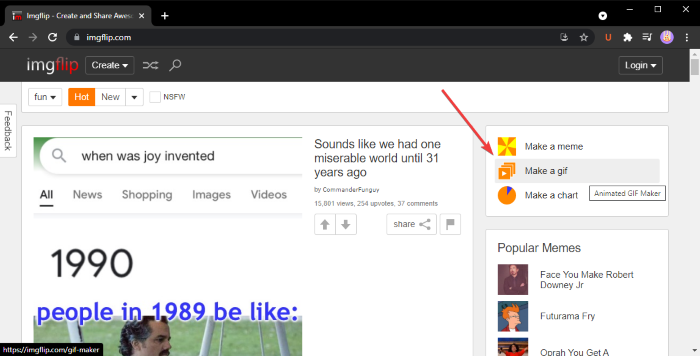
При желании вы можете найти и выбрать шаблон GIF - мема из его онлайн-библиотеки шаблонов(online template library) . Выберите тот, который вы хотите, а затем настройте текст и другие параметры мема.
Если вы решите создать новый GIF - мем, вы сможете загрузить видео ( GIF , MP4 и т. д .) или несколько статических изображений, чтобы преобразовать их в GIF . Вы можете импортировать видео из локальной библиотеки или загрузить видео, используя URL -адрес .
Затем вы можете вставлять текст в GIF , обрезать его, поворачивать, изменять размер, рисовать поверх него и т. д. Кроме того, вы также можете настраивать скорость GIF , количество воспроизведений, переворачивать GIF , добавлять теги и многое другое.
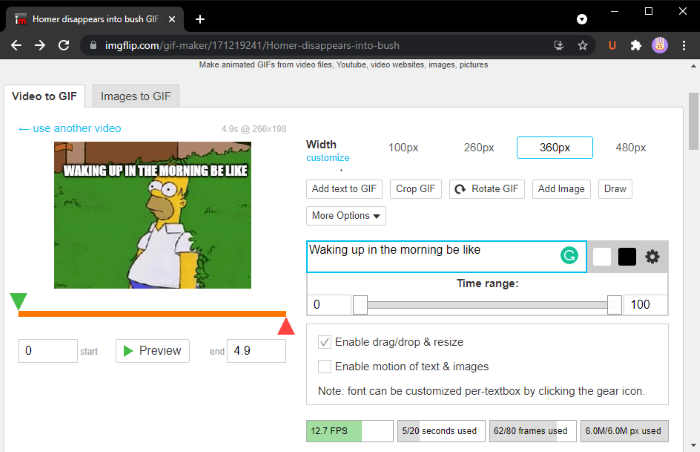
Когда закончите, нажмите кнопку « Создать GIF(Generate GIF) » , чтобы загрузить GIF , поделиться GIF - мемом в социальных сетях, а также скопировать и вставить ссылку на GIF -мем на свой веб-сайт.(GIF)
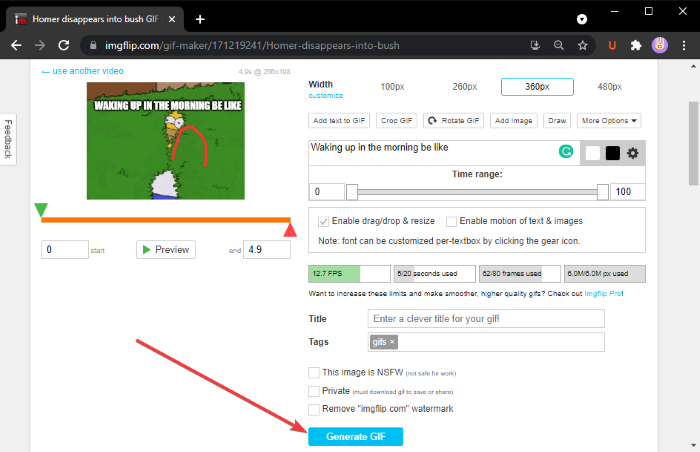
Он также позволяет сохранить мем в видеоформате MP4 . Для этой услуги существует расширенный план с дополнительными функциями, которые вы можете использовать, оплатив услугу.
3] Создайте анимированный GIF-мем в GIMP
Вы также можете создавать анимированные GIF -мемы в GIMP . Мы уже обсуждали, как создать анимированный GIF из видео(create an animated GIF from video) и прозрачных GIF-анимаций(transparent GIF animations) в GIMP . Просто(Just) добавьте текст мема вверху или внизу анимированного GIF , и вы сможете создавать анимированные мемы GIF в (GIF)GIMP .
Как создать анимированный GIF - мем в GIMP :
Вот шаги для создания анимированного GIF - мема в GIMP :
- Запустите приложение GIMP.
- Импортируйте GIF-анимацию.
- Перейдите к изображению(Image) и выберите Mode > RGB .
- Нажмите(Click) на инструмент « Текст » и добавьте текст мема в (Text)GIF .
- Выберите текстовый слой на панели « Слои ».(Layers)
- Перейдите в меню « Слои(Layers) » и нажмите « Слой по (Layer)размеру(Size) изображения ».
- Скопируйте(Copy) текстовый слой и вставьте его в нижний слой GIF .
- Повторите шаг (7) для всех слоев GIF .
- Предварительно просмотрите анимированный GIF -мем, а затем экспортируйте его.
Просто(Simply) запустите GIMP и откройте в нем файл GIF . Вы сможете просмотреть все его отдельные кадры на панели « Слои ». (Layers)Перейдите в меню « Изображение » и установите для параметра « (Image)Режим(Mode) » значение « RGB » .
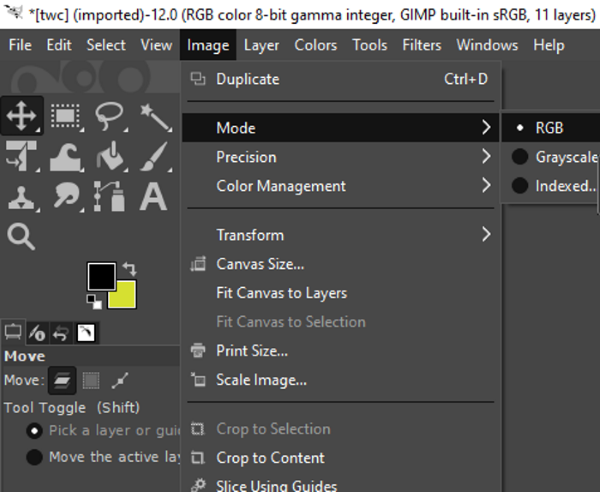
Теперь нажмите на текстовый инструмент на левой панели и добавьте текст в GIF . Вы можете настроить шрифт текста, цвет и т. д. с помощью различных параметров текстового инструмента слева.
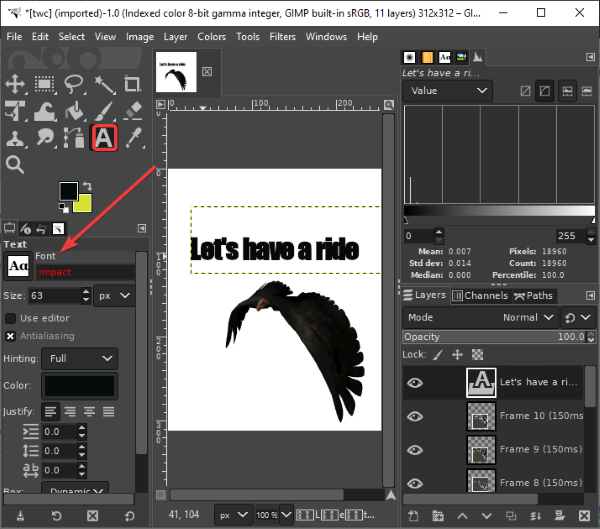
Затем выберите текстовый слой, перейдите в меню « Слои » и щелкните параметр « (Layers)Слой по (Layer)размеру(Size) изображения ». Это делается для того, чтобы текстовый слой соответствовал размеру изображения GIF .
См.: (See:) Как обвести текст или добавить границу к тексту в GIMP.(How to outline Text or add a Border to Text in GIMP.)
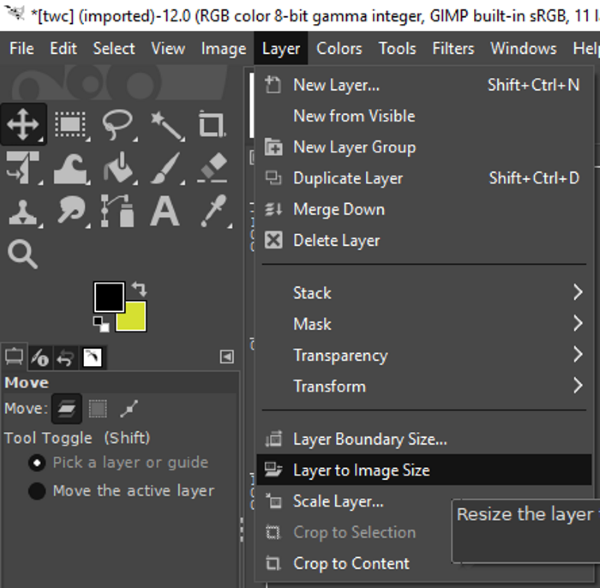
После этого в окне « Слои(Layers) » выберите слой « Текст(Text) » и нажмите Ctrl + A, а затем горячую клавишу Ctrl + CЭто скопирует слой. Затем вам нужно вставить его во все слои GIF . Выберите слой GIF , а затем нажмите (GIF)Ctrl + V , а затем Ctrl + H , чтобы закрепить весь слой.
Повторите вышеуказанный шаг для каждого слоя GIF .
Примечание.(Note:) Если вы видите несогласованное размещение текста в отдельных слоях, выберите инструмент « Перемещение»(Move) на панели инструментов(Toolbox) , а затем выберите слой. Переместите(Move) слой так, чтобы он перекрывался с фактическим текстовым слоем. Таким образом, вы можете сделать размещение текста одинаковым во всем GIF -файле .
Наконец, просмотрите анимацию GIF , перейдя в « Filters > Animation », и, если все выглядит хорошо, используйте « File > Export as », чтобы сохранить анимированные мемы GIF.
Поскольку вам нужно вручную создать мем GIF , вот несколько полезных советов по созданию мема GIF в (GIF)GIMP :
- Держите более крупный шрифт.
- Используйте(Use) такие шрифты, как Impact , Arial , Comic Sans и т. д., которые обычно используются для мемов.
- Выберите контрастный цвет по сравнению с фоном GIF , чтобы ваш текст был четким.
- Выбирайте размещение текста с умом.
Вот и все! Надеюсь(Hope) , вы найдете это руководство по созданию анимированных GIF -файлов полезным!
Теперь прочитайте : (Now read:) как добавить 3D-эффекты и анимированный текст в приложение Windows 10 Photos.(How to add 3D Effects and Animated Text in Windows 10 Photos app.)
Related posts
Как ускорить или замедлить GIF в Windows 11/10
Как создать прозрачный GIF с GIMP в Windows 10
Как Edit Frames Animated GIF с использованием GIMP в Windows 11/10
Как создать Transparent Image в Paint.NET на Windows 10
Add Search на Google Images с использованием Context Menu в Windows 11/10
Best бесплатно Image Splitter software для Windows 11/10
Как открыть System Properties в Windows 10 Control Panel
Как исправить Disk Signature Collision problem в Windows 10
CPU не работает на Full speed or capacity в Windows 11/10
Как проверить и Change Image DPI в Add Files button
Как добавить Group Policy Editor на Windows 10 Home Edition
Как измерить Reaction Time в Windows 11/10
Как создать резервную копию, Move, или Delete PageFile.sys на выключение в Windows 10
Как проверить Webcam в Windows 11/10? Работает?
Как открыть файлы RW2 в Windows 10
Что такое Windows.edb file в Windows 10
Что такое PLS file? Как создать PLS file в Windows 11/10?
Как создать Radar Chart в Windows 11/10
Microsoft Edge Browser Tips and Tricks для Windows 10
Как использовать встроенные инструменты Charmap and Eudcedit Windows 10
