Удалить параметры подключения сетевого диска и отключения сетевого диска
Эта статья для вас, если вы хотите удалить параметры «Подключить сетевой диск»( ‘Map network drive’) и « Отключить сетевой диск»(Disconnect network drive’) из папки «Этот компьютер» в Windows 11/10. Если вы не хотите, чтобы другие подключали сетевой диск или отключались от существующего сетевого диска, вы можете внести изменения в редакторе локальной групповой политики(Local Group Policy Editor) или редакторе реестра(Registry Editor) .
Подключив сетевой диск, вы можете получить доступ к файлам и папкам, как к FTP - серверу в Windows 10 . Относительно просто подключить сетевой диск с помощью проводника Windows(map a network drive via Windows File Explorer) , а также редактора групповой политики(Group Policy Editor) . Если вы не хотите, чтобы другие пользователи подключали сетевой диск или отключались от подключенного сетевого диска, лучше изменить настройки.
(Remove Map Network Drive)Удалить параметры подключения сетевого диска и отключения сетевого диска(Disconnect Network Drive)
Чтобы удалить параметры «Подключить сетевой диск» и «Отключить сетевой диск» с этого компьютера в системах Windows , выполните следующие действия.
- Нажмите Win+R , чтобы открыть окно «Выполнить».
- Введите gpedit.msc и нажмите кнопку Enter .
- Перейдите к File Explorer в User Configuration .
- Дважды щелкните Удалить «Подключить сетевой диск»(Remove “Map Network Drive” ) и «Отключить сетевой диск»( “Disconnect Network Drive”) .
- Выберите параметр « Включено(Enabled) ».
- Нажмите «Применить»(Apply) и «ОК»(OK) , чтобы сохранить изменения.
Давайте подробно рассмотрим эти шаги.
Сначала откройте редактор локальной групповой политики(Local Group Policy Editor) на своем компьютере. Для этого нажмите Win+R , введите gpedit.mscи нажмите кнопку Enter . Либо найдите gpedit.msc в поле поиска на панели задач(Taskbar) и нажмите « Изменить групповую политику»(Edit group policy ) в результатах поиска.
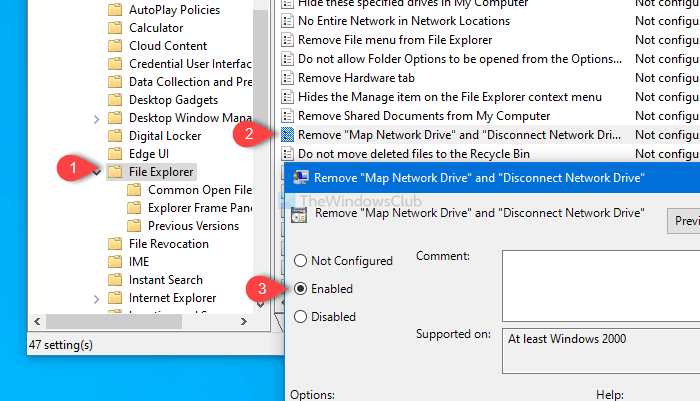
После открытия редактора локальной групповой политики(Local Group Policy Editor) на вашем компьютере(Computer) перейдите по этому пути:
User Configuration > Administrative Templates > Windows Components > File Explorer
Найдите параметр «Удалить сетевой диск»( “Map Network Drive” ) и «Отключить сетевой диск» ( “Disconnect Network Drive” ) справа и дважды щелкните его.
По умолчанию он сохраняется как Не настроено(Not configured) . Выберите « Включено(Enabled) », нажмите кнопки « Применить (Apply ) » и « ОК (OK ) » , чтобы сохранить изменения.
К вашему сведению, для этой цели также есть настройка редактора реестра .(Registry Editor)
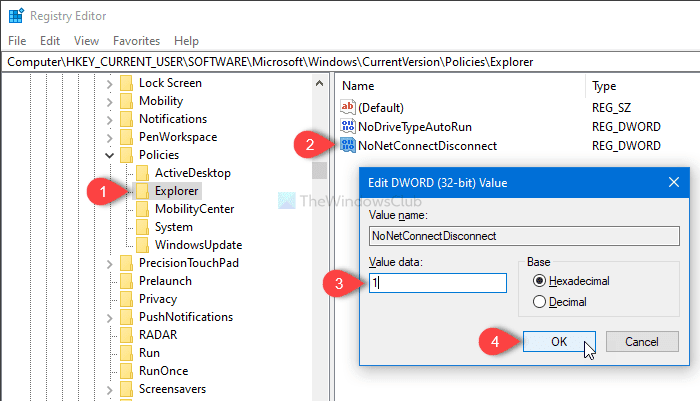
Для этого откройте редактор реестра и перейдите по этому пути:
HKEY_CURRENT_USER\SOFTWARE\Microsoft\Windows\CurrentVersion\Policies\Explorer
Затем создайте значение DWORD (32-разрядное) и назовите его NoNetConnectDisconnect .
Значение по умолчанию равно 0, но вам нужно сделать его равным 1 .
Вот и все! С этого момента вы не найдете эти две опции включенными на этом компьютере.
Related posts
2 Ways до Map Network Drive в Windows 10
4 исправления, когда вы не можете подключить сетевой диск в Windows 10
Как сопоставить Network Drive или добавить FTP Drive в Windows 11/10
Как очистить Mapped Network Drive Cache в Windows 10
Как сопоставить Network Drive, используя Group Policy на Windows 10
Что такое Tor Network и что это используется?
Best бесплатно Network Diagram software для проектирования вашей сети
Указанные Network folder в настоящее время отображаются с использованием другого имени пользователя
Навсегда Remove Shortcut Virus от Pen Drive
Ping Transmit не удалось ошибку General failure в Windows 10
Включить или отключить Wi-Fi и Ethernet adapter на Windows 11
Выполнить Network Audit с Alloy Discovery Express для Windows
Как разрешить Chrome для доступа к Network в вашем брандмауэре
Remove Drive от Storage Pool для Storage Spaces в Windows 10
Сопоставление папки с буквой диска в Windows
Как использовать Network Sniffer Tool PktMon.exe в Windows 10
Glasswire Firewall and Network Monitoring Tool review
Как создать Wi-Fi Network Adapter Report на Windows 10
Как просмотреть Wi-Fi Network Driver information на Windows 10
Что такое VLAN? Почему мы используем VLANs?
