Как восстановить случайно удаленные игры в Windows 10
Вы(Did) когда-нибудь случайно удаляли папку видеоигр по ошибке при использовании компьютера с Windows 10? Такое случается время от времени, но по большей части люди обычно удаляют свои игры, потому что хотели, но позже понимают, что этого делать не следовало. Те, кто случайно удалил игру и задаются вопросом, как вернуть ее, не беспокойтесь, потому что этой статьи должно быть достаточно, чтобы ваши игры были там, где они должны быть.
Восстановление(Recover) случайно удаленных файлов игры
Если вы удалили папку с игрой и данные, то этот пост может вам помочь; но если вы удалили игру, вам придется переустановить ее, загрузив программу установки с их официального сайта. Восстановление игры без переустановки зависит от того, был ли файл удален без возможности восстановления. Если это произойдет, пути назад уже не будет, а это значит, что вам потребуется переустановить игру, чтобы вернуть ее.
Давайте обсудим, как решить эту проблему более подробно.
1] Загляните в корзину
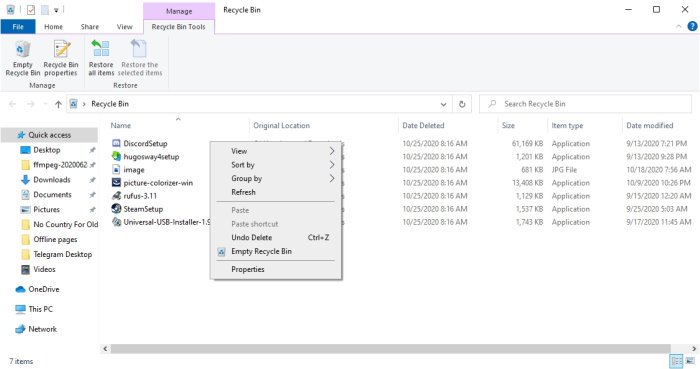
В большинстве случаев первое место, куда попадает удаленный файл, — это корзина(Recycle Bin) , расположенная на рабочем столе. Первое, что нужно сделать, это открыть Корзину(Recycle Bin) с рабочего стола и посмотреть, есть ли внутри файл с игрой.
Если это так, щелкните файл правой кнопкой мыши, выберите «Восстановить(Restore)(Restore) » и отправьте файл игры туда, где он был изначально до удаления.
2] Используйте(Use) функцию проводника(File Explorer) для восстановления игры .
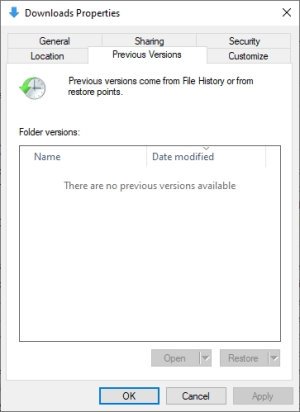
Мы должны сказать, что инструмент « Проводник» в (File Explorer)Windows 10 довольно хорош и должен быть таким, поскольку многие пользователи регулярно пользуются его функциями.
Для тех, кто хочет найти случайно удаленный игровой файл, мы объясним, как это сделать с помощью Проводника(File Explorer) .
Сначала нажмите клавишу Windows key + E , чтобы открыть приложение, затем перейдите в папку, содержащую файл игры. Как только вы окажетесь внутри папки, щелкните правой кнопкой мыши внутри и выберите « Свойства(Properties) » . Теперь должно появиться небольшое окно, поэтому, когда это произойдет, щелкните вкладку с надписью « Предыдущие версии(Previous Versions) », и оттуда вы должны увидеть пробел с предыдущими версиями.
Выберите недавно удаленный файл, затем нажмите « Apply > OK », и , надеюсь , это должно решить проблему после перезапуска Windows 10 .
Это будет работать только в том случае, если история файлов была включена ранее.
3] Воспользуйтесь восстановлением системы
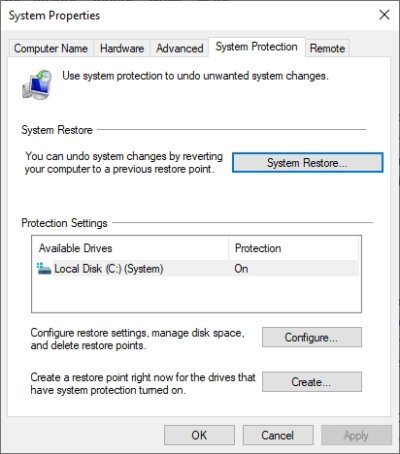
Если ничего не помогает, последний шаг — использовать восстановление системы(System Restore) , чтобы вернуть файлы игры. Это будет работать только в том случае, если эта функция была включена ранее, так что имейте это в виду.
Чтобы сделать это, введите «Создать точку восстановления( Create a Restore Point) » в области поиска, затем нажмите клавишу « Ввод(Enter) » на клавиатуре, чтобы начать поиск. Выберите одноименный результат, и сразу должно появиться новое окно.
Оттуда нажмите System Protection > System Restore , затем следуйте инструкциям , чтобы восстановить файл игры. Этот вариант не дает 100-процентной гарантии, но, тем не менее, является хорошим.
Дайте нам знать, если это поможет.
Related posts
Best бесплатно Mountain Sports игры для Windows 10 ПК
Use GBoost для повышения Gaming performance в ПК Windows 10
Best бесплатное программное обеспечение Game recording для Windows 10
Настройки игровых игр в Windows 10 - Особенности и функции
Battle Dragon Ring для Windows 10 - Gameplay & Review
Как открыть файлы .aspx на компьютере Windows 10
Best Бесплатные приложения Math game для детей на ПК Windows 10
Лучшие музыкальные игры для ПК Windows 10 от Microsoft Store
Gears War 4 продолжает падать на Windows 10
Лучшая мода Game apps для Windows 10
Best бесплатно Minesweeper Games для Windows 10
Ashampoo WinOptimizer - это бесплатное программное обеспечение для оптимизации Windows 10
10 лучших игр семьи и Kids для ПК Windows 10
10 лучшая роль, игра на Games для ПК Windows 10
Hide Toolbars option в Taskbar Context Menu в Windows 10
10 лучших шутер Games для ПК Windows 10 от Microsoft Store
Как использовать Network Sniffer Tool PktMon.exe в Windows 10
10 лучших Strategy Games для ПК Windows 10 в Microsoft Store
Лучшие пиратские игры для ПК Windows 10
Топ 3 Reddit apps для Windows 10, которые доступны на Windows Store
