Удалить «Редактировать с помощью фотографий» и «Редактировать с помощью Paint 3D» из контекстного меню
Если вы хотите удалить параметры «Редактировать с фотографиями(remove Edit with Photos) » и «Редактировать с помощью Paint 3D»(Edit with Paint 3D) из контекстного меню, вызываемого правой кнопкой мыши, вот как это сделать. Когда вы щелкаете правой кнопкой мыши изображение в Windows 10 , оно показывает две опции: « Редактировать с помощью фотографий (Edit with Photos ) » и «Редактировать с помощью Paint 3D»(Edit with Paint 3D) . Если вы не используете их на своем компьютере для редактирования фотографий, лучше их удалить, чтобы не загромождать контекстное меню(make the context menu uncluttered) .
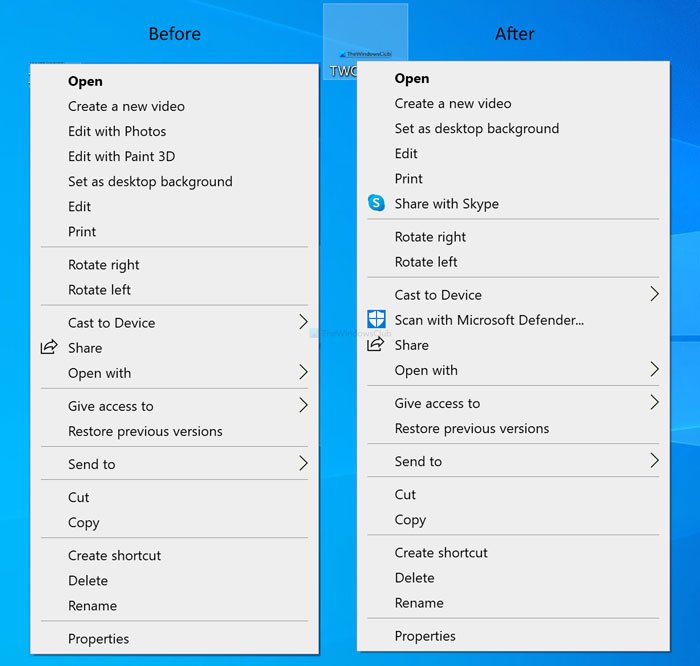
Приложения Photos и Paint 3D — это два бесплатных и предустановленных приложения в Windows 10 , которые позволяют пользователям редактировать изображения на ходу. От добавления простого эффекта до изменения размера и разрешения изображения(changing the image size and resolution) — в обоих приложениях можно делать почти все. Вместо того, чтобы открывать приложение, а затем открывать изображение, вы можете щелкнуть изображение правой кнопкой мыши и выбрать соответствующий параметр в соответствии с вашими требованиями.
Перед началом работы рекомендуется сделать резервную копию всех файлов реестра(backup all Registry files) на случай, если что-то пойдет не так.
Как убрать Редактировать(Edit) с фотографиями(Photos) из контекстного меню
Чтобы удалить « Редактировать(Edit) с фотографиями(Photos) » из контекстного меню, выполните следующие действия:
- Нажмите Win+R , чтобы открыть окно «Выполнить».
- Введите regedit и нажмите кнопку Enter .
- Нажмите кнопку « Да(Yes) » в приглашении UAC.
- Перейдите к ShellEdit в HKEY_CLASSES_ROOT .
- Щелкните правой кнопкой мыши(Right-click) ShellEdit ShellEdit > New > String Value .
- Назовите его ProgrammaticAccessOnly .
Нажмите кнопку Win+R , введите regedit и нажмите кнопку Enter . Если отображается приглашение UAC , нажмите кнопку « (UAC)Да» (Yes ) , чтобы открыть редактор реестра на вашем компьютере. Затем перейдите по следующему пути:
HKEY_CLASSES_ROOT\AppX43hnxtbyyps62jhe9sqpdzxn1790zetc\Shell\ShellEdit
Щелкните правой кнопкой мыши(Right-click) ShellEdit и(ShellEdit) выберите « New > String Value .
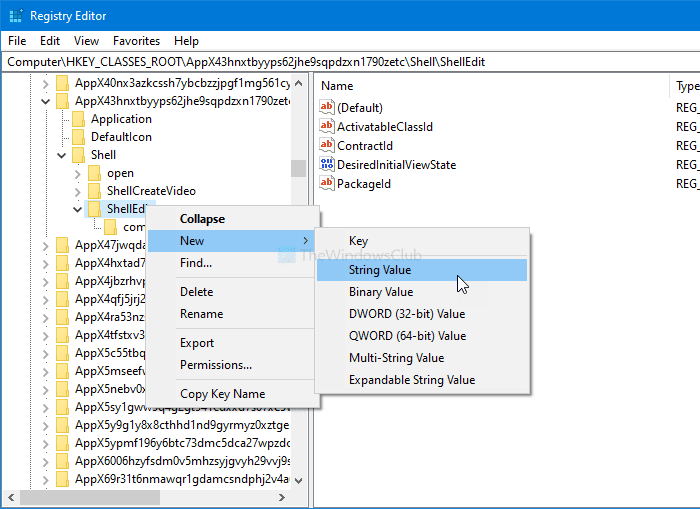
Назовите его ProgrammaticAccessOnly . Когда вы закончите с этим шагом, щелкните правой кнопкой мыши изображение. Вы не увидите параметр « Редактировать с фотографиями(Edit with Photos) ».
Если вы хотите вернуть эту опцию, откройте Блокнот(Notepad) и вставьте следующий текст:
Windows Registry Editor Version 5.00
[HKEY_CLASSES_ROOT\AppX43hnxtbyyps62jhe9sqpdzxn1790zetc\Shell\ShellEdit]
"ActivatableClassId"="App.AppX65n3t4j73ch7cremsjxn7q8bph1ma8jw.mca"
"Extended"=-
"ProgrammaticAccessOnly"=-
"PackageId"="Microsoft.Windows.Photos_2017.39091.15730.0_x64__8wekyb3d8bbwe"
"ContractId"="Windows.File"
"DesiredInitialViewState"=dword:00000000
@="@{Microsoft.Windows.Photos_2017.39091.15730.0_x64__8wekyb3d8bbwe?ms-resource://Microsoft.Windows.Photos/Resources/EditWithPhotos}"
[HKEY_CLASSES_ROOT\AppX43hnxtbyyps62jhe9sqpdzxn1790zetc\Shell\ShellEdit\command]
"DelegateExecute"="{4ED3A719-CEA8-4BD9-910D-E252F997AFC2}"
Сохраните файл с расширением .reg . После сохранения дважды щелкните по нему и следуйте инструкциям на экране.
Наконец, не забудьте перезагрузить компьютер, чтобы вернуть эту опцию.
Как удалить Редактировать(Edit) с помощью Paint 3D из контекстного меню
Чтобы удалить « Редактировать(Edit) с помощью Paint 3D» из контекстного меню, выполните следующие действия:
- Откройте Блокнот на вашем компьютере.
- Вставьте следующий текст.
- Щелкните File > Save As .
- Введите имя с расширением .reg .
- Разверните список типов(Save as type) файлов и выберите « Все файлы»(All Files) .
- Выберите путь и нажмите кнопку Сохранить(Save) .
- Дважды щелкните(Double-click) файл и нажмите кнопку « Да(Yes) » для подтверждения.
Давайте подробно рассмотрим эти шаги.
Во-первых, вам нужно создать файл .reg. Для этого откройте Блокнот(Notepad) на своем компьютере и вставьте следующий текст:
Windows Registry Editor Version 5.00 [-HKEY_CLASSES_ROOT\SystemFileAssociations\.3mf\Shell\3D Edit] [-HKEY_CLASSES_ROOT\SystemFileAssociations\.bmp\Shell\3D Edit] [-HKEY_CLASSES_ROOT\SystemFileAssociations\.fbx\Shell\3D Edit] [-HKEY_CLASSES_ROOT\SystemFileAssociations\.gif\Shell\3D Edit] [-HKEY_CLASSES_ROOT\SystemFileAssociations\.jfif\Shell\3D Edit] [-HKEY_CLASSES_ROOT\SystemFileAssociations\.jpe\Shell\3D Edit] [-HKEY_CLASSES_ROOT\SystemFileAssociations\.jpeg\Shell\3D Edit] [-HKEY_CLASSES_ROOT\SystemFileAssociations\.jpg\Shell\3D Edit] [-HKEY_CLASSES_ROOT\SystemFileAssociations\.png\Shell\3D Edit] [-HKEY_CLASSES_ROOT\SystemFileAssociations\.tif\Shell\3D Edit] [-HKEY_CLASSES_ROOT\SystemFileAssociations\.tiff\Shell\3D Edit]
Нажмите « File > Save As .
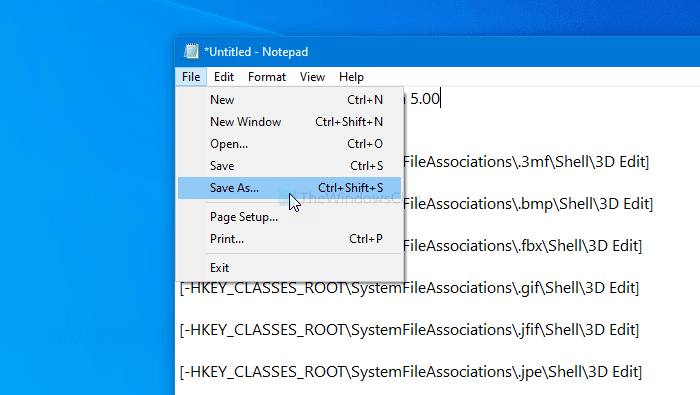
Введите имя с расширением .reg (например, twc.reg), разверните раскрывающийся список « Сохранить как тип (Save as type ) » и выберите параметр « Все файлы (All Files ) ».
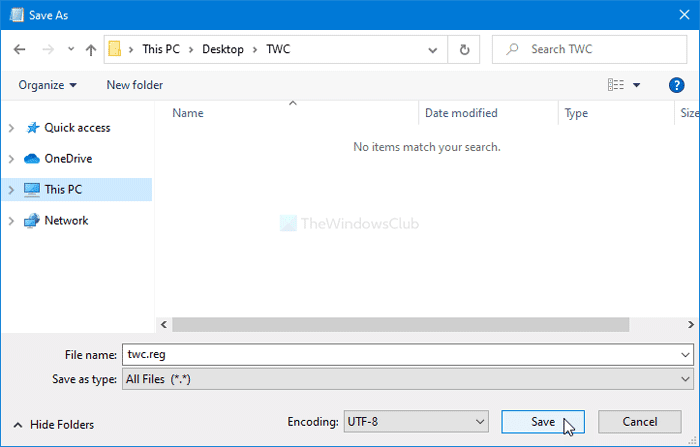
После этого выберите путь, по которому вы хотите сохранить файл, и нажмите кнопку « Сохранить» (Save ) .
Дважды щелкните(Double-click) файл и нажмите кнопку « Да» (Yes ) , чтобы подтвердить изменение. После этого вы не увидите пункт « Редактировать с помощью Paint 3D (Edit with Paint 3D ) » в контекстном меню.
Если вы хотите вернуть его, создайте другой файл .reg со следующим текстом:
Windows Registry Editor Version 5.00 [HKEY_CLASSES_ROOT\SystemFileAssociations\.3mf\Shell\3D Edit] @="@%SystemRoot%\\system32\\mspaint.exe,-59500" "Extended"=- [HKEY_CLASSES_ROOT\SystemFileAssociations\.3mf\Shell\3D Edit\command] @=hex(2):25,00,53,00,79,00,73,00,74,00,65,00,6d,00,52,00,6f,00,6f,00,74,00,25,\ 00,5c,00,73,00,79,00,73,00,74,00,65,00,6d,00,33,00,32,00,5c,00,6d,00,73,00,\ 70,00,61,00,69,00,6e,00,74,00,2e,00,65,00,78,00,65,00,20,00,22,00,25,00,31,\ 00,22,00,20,00,2f,00,46,00,6f,00,72,00,63,00,65,00,42,00,6f,00,6f,00,74,00,\ 73,00,74,00,72,00,61,00,70,00,50,00,61,00,69,00,6e,00,74,00,33,00,44,00,00,\ 00 [HKEY_CLASSES_ROOT\SystemFileAssociations\.bmp\Shell\3D Edit] @="@%SystemRoot%\\system32\\mspaint.exe,-59500" "Extended"=- [HKEY_CLASSES_ROOT\SystemFileAssociations\.bmp\Shell\3D Edit\command] @=hex(2):25,00,53,00,79,00,73,00,74,00,65,00,6d,00,52,00,6f,00,6f,00,74,00,25,\ 00,5c,00,73,00,79,00,73,00,74,00,65,00,6d,00,33,00,32,00,5c,00,6d,00,73,00,\ 70,00,61,00,69,00,6e,00,74,00,2e,00,65,00,78,00,65,00,20,00,22,00,25,00,31,\ 00,22,00,20,00,2f,00,46,00,6f,00,72,00,63,00,65,00,42,00,6f,00,6f,00,74,00,\ 73,00,74,00,72,00,61,00,70,00,50,00,61,00,69,00,6e,00,74,00,33,00,44,00,00,\ 00 [HKEY_CLASSES_ROOT\SystemFileAssociations\.fbx\Shell\3D Edit] @="@%SystemRoot%\\system32\\mspaint.exe,-59500" "Extended"=- [HKEY_CLASSES_ROOT\SystemFileAssociations\.fbx\Shell\3D Edit\command] @=hex(2):25,00,53,00,79,00,73,00,74,00,65,00,6d,00,52,00,6f,00,6f,00,74,00,25,\ 00,5c,00,73,00,79,00,73,00,74,00,65,00,6d,00,33,00,32,00,5c,00,6d,00,73,00,\ 70,00,61,00,69,00,6e,00,74,00,2e,00,65,00,78,00,65,00,20,00,22,00,25,00,31,\ 00,22,00,20,00,2f,00,46,00,6f,00,72,00,63,00,65,00,42,00,6f,00,6f,00,74,00,\ 73,00,74,00,72,00,61,00,70,00,50,00,61,00,69,00,6e,00,74,00,33,00,44,00,00,\ 00 [HKEY_CLASSES_ROOT\SystemFileAssociations\.gif\Shell\3D Edit] @="@%SystemRoot%\\system32\\mspaint.exe,-59500" "Extended"=- [HKEY_CLASSES_ROOT\SystemFileAssociations\.gif\Shell\3D Edit\command] @=hex(2):25,00,53,00,79,00,73,00,74,00,65,00,6d,00,52,00,6f,00,6f,00,74,00,25,\ 00,5c,00,73,00,79,00,73,00,74,00,65,00,6d,00,33,00,32,00,5c,00,6d,00,73,00,\ 70,00,61,00,69,00,6e,00,74,00,2e,00,65,00,78,00,65,00,20,00,22,00,25,00,31,\ 00,22,00,20,00,2f,00,46,00,6f,00,72,00,63,00,65,00,42,00,6f,00,6f,00,74,00,\ 73,00,74,00,72,00,61,00,70,00,50,00,61,00,69,00,6e,00,74,00,33,00,44,00,00,\ 00 [HKEY_CLASSES_ROOT\SystemFileAssociations\.jfif\Shell\3D Edit] @="@%SystemRoot%\\system32\\mspaint.exe,-59500" "Extended"=- [HKEY_CLASSES_ROOT\SystemFileAssociations\.jfif\Shell\3D Edit\command] @=hex(2):25,00,53,00,79,00,73,00,74,00,65,00,6d,00,52,00,6f,00,6f,00,74,00,25,\ 00,5c,00,73,00,79,00,73,00,74,00,65,00,6d,00,33,00,32,00,5c,00,6d,00,73,00,\ 70,00,61,00,69,00,6e,00,74,00,2e,00,65,00,78,00,65,00,20,00,22,00,25,00,31,\ 00,22,00,20,00,2f,00,46,00,6f,00,72,00,63,00,65,00,42,00,6f,00,6f,00,74,00,\ 73,00,74,00,72,00,61,00,70,00,50,00,61,00,69,00,6e,00,74,00,33,00,44,00,00,\ 00 [HKEY_CLASSES_ROOT\SystemFileAssociations\.jpe\Shell\3D Edit] @="@%SystemRoot%\\system32\\mspaint.exe,-59500" "Extended"=- [HKEY_CLASSES_ROOT\SystemFileAssociations\.jpe\Shell\3D Edit\command] @=hex(2):25,00,53,00,79,00,73,00,74,00,65,00,6d,00,52,00,6f,00,6f,00,74,00,25,\ 00,5c,00,73,00,79,00,73,00,74,00,65,00,6d,00,33,00,32,00,5c,00,6d,00,73,00,\ 70,00,61,00,69,00,6e,00,74,00,2e,00,65,00,78,00,65,00,20,00,22,00,25,00,31,\ 00,22,00,20,00,2f,00,46,00,6f,00,72,00,63,00,65,00,42,00,6f,00,6f,00,74,00,\ 73,00,74,00,72,00,61,00,70,00,50,00,61,00,69,00,6e,00,74,00,33,00,44,00,00,\ 00 [HKEY_CLASSES_ROOT\SystemFileAssociations\.jpeg\Shell\3D Edit] @="@%SystemRoot%\\system32\\mspaint.exe,-59500" "Extended"=- [HKEY_CLASSES_ROOT\SystemFileAssociations\.jpeg\Shell\3D Edit\command] @=hex(2):25,00,53,00,79,00,73,00,74,00,65,00,6d,00,52,00,6f,00,6f,00,74,00,25,\ 00,5c,00,73,00,79,00,73,00,74,00,65,00,6d,00,33,00,32,00,5c,00,6d,00,73,00,\ 70,00,61,00,69,00,6e,00,74,00,2e,00,65,00,78,00,65,00,20,00,22,00,25,00,31,\ 00,22,00,20,00,2f,00,46,00,6f,00,72,00,63,00,65,00,42,00,6f,00,6f,00,74,00,\ 73,00,74,00,72,00,61,00,70,00,50,00,61,00,69,00,6e,00,74,00,33,00,44,00,00,\ 00 [HKEY_CLASSES_ROOT\SystemFileAssociations\.jpg\Shell\3D Edit] @="@%SystemRoot%\\system32\\mspaint.exe,-59500" "Extended"=- [HKEY_CLASSES_ROOT\SystemFileAssociations\.jpg\Shell\3D Edit\command] @=hex(2):25,00,53,00,79,00,73,00,74,00,65,00,6d,00,52,00,6f,00,6f,00,74,00,25,\ 00,5c,00,73,00,79,00,73,00,74,00,65,00,6d,00,33,00,32,00,5c,00,6d,00,73,00,\ 70,00,61,00,69,00,6e,00,74,00,2e,00,65,00,78,00,65,00,20,00,22,00,25,00,31,\ 00,22,00,20,00,2f,00,46,00,6f,00,72,00,63,00,65,00,42,00,6f,00,6f,00,74,00,\ 73,00,74,00,72,00,61,00,70,00,50,00,61,00,69,00,6e,00,74,00,33,00,44,00,00,\ 00 [HKEY_CLASSES_ROOT\SystemFileAssociations\.png\Shell\3D Edit] @="@%SystemRoot%\\system32\\mspaint.exe,-59500" "Extended"=- [HKEY_CLASSES_ROOT\SystemFileAssociations\.png\Shell\3D Edit\command] @=hex(2):25,00,53,00,79,00,73,00,74,00,65,00,6d,00,52,00,6f,00,6f,00,74,00,25,\ 00,5c,00,73,00,79,00,73,00,74,00,65,00,6d,00,33,00,32,00,5c,00,6d,00,73,00,\ 70,00,61,00,69,00,6e,00,74,00,2e,00,65,00,78,00,65,00,20,00,22,00,25,00,31,\ 00,22,00,20,00,2f,00,46,00,6f,00,72,00,63,00,65,00,42,00,6f,00,6f,00,74,00,\ 73,00,74,00,72,00,61,00,70,00,50,00,61,00,69,00,6e,00,74,00,33,00,44,00,00,\ 00 [HKEY_CLASSES_ROOT\SystemFileAssociations\.tif\Shell\3D Edit] @="@%SystemRoot%\\system32\\mspaint.exe,-59500" "Extended"=- [HKEY_CLASSES_ROOT\SystemFileAssociations\.tif\Shell\3D Edit\command] @=hex(2):25,00,53,00,79,00,73,00,74,00,65,00,6d,00,52,00,6f,00,6f,00,74,00,25,\ 00,5c,00,73,00,79,00,73,00,74,00,65,00,6d,00,33,00,32,00,5c,00,6d,00,73,00,\ 70,00,61,00,69,00,6e,00,74,00,2e,00,65,00,78,00,65,00,20,00,22,00,25,00,31,\ 00,22,00,20,00,2f,00,46,00,6f,00,72,00,63,00,65,00,42,00,6f,00,6f,00,74,00,\ 73,00,74,00,72,00,61,00,70,00,50,00,61,00,69,00,6e,00,74,00,33,00,44,00,00,\ 00 [HKEY_CLASSES_ROOT\SystemFileAssociations\.tiff\Shell\3D Edit] @="@%SystemRoot%\\system32\\mspaint.exe,-59500" "Extended"=- [HKEY_CLASSES_ROOT\SystemFileAssociations\.tiff\Shell\3D Edit\command] @=hex(2):25,00,53,00,79,00,73,00,74,00,65,00,6d,00,52,00,6f,00,6f,00,74,00,25,\ 00,5c,00,73,00,79,00,73,00,74,00,65,00,6d,00,33,00,32,00,5c,00,6d,00,73,00,\ 70,00,61,00,69,00,6e,00,74,00,2e,00,65,00,78,00,65,00,20,00,22,00,25,00,31,\ 00,22,00,20,00,2f,00,46,00,6f,00,72,00,63,00,65,00,42,00,6f,00,6f,00,74,00,\ 73,00,74,00,72,00,61,00,70,00,50,00,61,00,69,00,6e,00,74,00,33,00,44,00,00,\ 00
Снова дважды щелкните файл и выберите вариант « Да (Yes ) » для подтверждения. Когда вы закончите, вы снова увидите опцию « Редактировать с помощью Paint 3D (Edit with Paint 3D ) ».
Вот и все!
Related posts
Context Menu Редакторы: Add, Remove Context Menu Предметы в Windows 11
Edit, Add, Remove элементы из New Context Menu в Windows 10
Remove or Add EFS File ownership от Context Menu в Windows 10
Remove NVIDIA Control Panel от Context Menu and System Tray
Remove или добавить Google Drive, Dropbox and OneDrive до Context Menu
Add or Remove Pin, чтобы начать с Context Menu в Windows 10
Right-click не работает на Start Menu or Taskbar в Windows 10
Easy Context Menu freeware позволяет добавить Program or Icon
Отключить правой кнопкой мыши Context Menu в Start Menu Windows 10
Add Disk Cleanup Кружек Context Menu Hard Drives
XnShell позволяет конвертировать, изменить размер, вращать, редактировать изображения с помощью Context Menu
Переименовать несколько file or folder names через Context Menu - contextreplace
Send до Toys: Усилить Send в системный контекстное меню на вашем ПК
Add Run item до Sandbox Context Menu в Windows 10
Как скопировать file content до Clipboard, используя Right-click Context Menu
Как открыть Command Prompt в папке в Windows 10
Удалить параметр трансляции на устройство из контекстного меню в Windows 10
TreeSize Free: Display File & Folder Размеры с использованием Context Menu в Windows
Как добавить Secure Delete на context menu в Windows 10
Add Open Windows Terminal для открытия ANY Profile в Context Menu
