Отключить задержку запуска Windows с помощью ключа реестра StartupDelayInMSec
Когда вы запускаете свой ПК с Windows 11/10, задержка составляет около 10 секунд. Эта задержка помогает ОС Windows(Windows OS) запускать системные (System) службы(Services) и загружать системные(System) файлы для бесперебойной работы. Это происходит, чтобы улучшить производительность и сделать все на вашем устройстве более плавным. Однако, если у вас есть мощное устройство, вы можете отключить эту задержку запуска, чтобы элементы запуска начинали работать, как только вы запускаете устройство. В этом руководстве мы покажем вам, как включить и отключить Windows 11/10 Startup Delay с помощью простого взлома реестра.
Прежде чем вы начнете работать с реестром Windows(Windows Registry) , я бы посоветовал вам сначала создать его резервную копию(back it up first) , чтобы вы могли вернуться к ней, если что-то пойдет не так. Кстати, если правильно следовать инструкции, то такой проблемы не будет.
Читайте(Read) : Как измерить время запуска в Windows(How to measure Startup time in Windows) .
Отключить задержку запуска(Startup Delay) в Windows 11/10
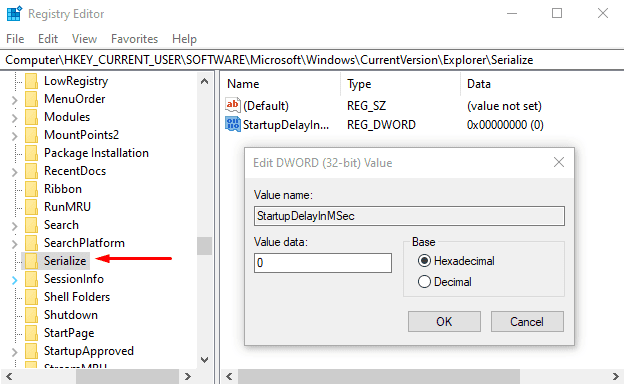
Чтобы отключить задержку запуска (Startup Delay)Windows 10 , щелкните правой кнопкой мыши кнопку « Пуск(Start) » и выберите « Выполнить»(Run) в меню опытного пользователя.
В текстовом поле введите Regedit и нажмите Enter, чтобы открыть редактор реестра(Registry Editor) .
Нажмите кнопку « Да(Yes) », если вы видите запрос UAC с запросом подтверждения для запуска приложения от имени администратора.
В окне редактора реестра(Registry Editor) скопируйте и вставьте следующий ключ в адресную строку и нажмите Enter.
HKEY_CURRENT_USER\Software\Microsoft\Windows\CurrentVersion\Explorer\Serialize
Если вы найдете ключ Serialize в соответствующем месте, тогда все в порядке, иначе вам придется создать его вручную .
Таким образом, если ключ Serialize не существует по указанному адресу, щелкните правой кнопкой мыши проводник(Explorer) (родительский ключ) и выберите « New > Key в списке меню.
После создания нового ключа назовите его Serialize . После этого выберите Serialize и перейдите на правую панель.
В пустой области щелкните правой кнопкой мыши и выберите « New > DWORD (32-bit) Value .
Затем назовите новый DWORD StartupDelayInMSec и нажмите Enter, чтобы сохранить его.
Назвав новый ключ, дважды щелкните по нему и убедитесь, что для параметра « Значение(Value data) » установлено значение 0 .
Теперь нажмите кнопку ОК(OK) и закройте окно редактора реестра .(Registry Editor)
Чтобы применить изменения, вам придется перезагрузить устройство Windows .
Прочтите(Read) : Заставьте Windows всегда загружаться с использованием быстрого запуска или гибридной загрузки .
Включить задержку запуска Windows 11/10
Если вам когда-нибудь понадобится снова включить задержку запуска (Startup Delay)Windows 10 , просто откройте окно редактора реестра(Registry Editor) и перейдите к —
HKEY_CURRENT_USER\Software\Microsoft\Windows\CurrentVersion\Explorer\Serialize
Теперь перейдите на правую панель и щелкните правой кнопкой мыши ключ StartupDelayInMSec, затем выберите параметр « Удалить(Delete) ».
В это время появится окно подтверждения с просьбой удалить ключ, выберите Да(Yes) .
Дайте нам знать, если это имело какое-либо существенное значение для вашего ПК.
Связанный(Related) : Программы долго открываются ? Уменьшить время загрузки приложений для рабочего стола Windows во время (Decrease Windows Desktop)запуска.(Startup)
Related posts
Список Startup Paths, Folders and Registry Settings в Windows 10
Как установить Delay time для программ Startup в Windows 10
Управление элементами Windows Startup, используя HiBit Startup Manager
Программа в Startup folder не начать на запуск в Windows 10
Как отключить программы Startup в Windows 10
Отключить Vertical Tabs в Microsoft Edge с помощью Registry в Windows 10
Registry Live Watch будет отслеживать изменения в Windows Registry Live
Бесплатный Registry Defragmenter для Defrag Windows Registry
Как Backup and Restore Registry в Windows 10
Расположение Startup folder в Windows 10
Отключить Windows key or WinKey в Windows 11/10
Включить Windows 10 Full экран Start Menu с использованием Group Policy or Registry
Включение или выключение Startup Boost в Edge с использованием Registry or Group Policy Editor
Как compress Bloated Registry Windows Server
Как выключить App Notifications, используя Registry Editor в Windows 10
Бесплатный Registry Cleaner, Junk File Cleaner and Windows Optimizers
Ошибка предотвращает открытие этой клавиши в Windows 10
Как отключить Picture Password Sign-In option в Windows 10
Бесплатное программное обеспечение для измерения Boot or Startup Time в Windows 10
Как добавить Registry Editor на Control Panel в Windows 10
