Исправить черный экран League of Legends в Windows 10
League of Legends , известная как League или LoL , приобрела огромную популярность с момента своего запуска в 2009 году. Игра заканчивается, когда команда побеждает своего противника и уничтожает Нексус(Nexus) . Он поддерживается как в Microsoft Windows , так и в macOS. Однако иногда, когда вы пытаетесь войти в игру, вы сталкиваетесь с проблемой черного экрана League of Legends . В то время как(Whereas) другие жаловались на это после выбора чемпиона. Продолжайте читать, чтобы исправить проблему с черным экраном League of Legends в (Legends)Windows 10 .

Как исправить черный экран League of Legends на ПК с Windows 10(How to Fix League of Legends Black Screen in Windows 10 PC)
Иногда появляется черный экран при входе в игру. Вы увидите только верхнюю и нижнюю панели игры, но средняя область полностью пуста. Причины, вызывающие эту проблему, перечислены здесь:
- Alt + Tab Keys – . Многие пользователи сообщают, что указанная проблема возникает, если вы одновременно нажимаете клавиши Alt и Tab для переключения экранов при входе в LOL .
- (Champion) Выбор (Select)чемпиона . Много раз проблема с черным экраном League of Legends в (Legends)Windows 10 возникает после выбора чемпиона.
- Полноэкранный режим —(Full-screen Mode – ) когда вы играете в игру в полноэкранном режиме, вы можете столкнуться с этой ошибкой из-за размера экрана игры.
- Разрешение игры(Game Resolution) . Если разрешение игры больше, чем разрешение экрана вашего рабочего стола, вы столкнетесь с указанной ошибкой.
- Вмешательство стороннего антивируса —(Third-Party Antivirus Interference – ) это может вызвать проблему с черным экраном LoL при установке шлюзового соединения.(LoL)
- Устаревшие Windows и драйверы(Outdated Windows & Drivers – ) . В вашей игре могут часто возникать сбои и ошибки, если ваша система и драйверы устарели.
- Поврежденные игровые файлы(Corrupt Game Files – ) . Многие геймеры сталкиваются с проблемами, когда у них повреждены игровые файлы. Переустановка игры должна помочь.
Список способов исправить проблему с черным экраном League of Legends был составлен и систематизирован соответствующим образом. Итак, реализуйте их, пока не найдете решение для своего ПК с Windows 10.
Предварительные проверки для исправления черного экрана LoL
(Preliminary Checks to Fix LoL Black Screen
)
Прежде чем приступить к устранению неполадок,
- Обеспечьте стабильное подключение к Интернету(Ensure stable internet connectivity) . При необходимости используйте подключение Ethernet вместо беспроводной сети.
- Перезагрузите компьютер(Restart your PC) , чтобы избавиться от мелких сбоев.
- Кроме того, перезагрузите или перезагрузите маршрутизатор(reset your router) , если это необходимо.
- Проверьте минимальные системные требования(Check minimum system requirements) для правильной работы игры.
- Войдите в систему как администратор(Log in as an administrator) , а затем запустите игру. Если это работает, следуйте методу 1(Method 1) , чтобы гарантировать, что игра запускается с правами администратора каждый раз, когда вы ее запускаете.
Способ 1: Запустите LoL от имени администратора(Method 1: Run LoL as Administrator)
Вам нужны права администратора для доступа ко всем файлам и службам в игре. В противном случае вы можете столкнуться с проблемой черного экрана League of Legends . Следуйте инструкциям ниже, чтобы запустить игру с правами администратора:
1. Щелкните правой кнопкой мыши средство запуска (auncher)League of (League of Legends) Legends(L) .
2. Теперь выберите параметр « Свойства(Properties ) », как показано на рисунке.

3. В окне « Свойства(Properties) » перейдите на вкладку « Совместимость ».(Compatibility )
4. Здесь установите флажок Запустить эту программу от имени администратора.(Run this program as an administrator.)

5. Наконец, нажмите « Apply > OK , чтобы сохранить изменения.
Теперь перезапустите игру, чтобы увидеть, устранена ли проблема.
Способ 2: обновить драйверы дисплея(Method 2: Update Display Drivers)
Обновите графические драйверы до последней версии, чтобы исправить проблему с черным экраном League of Legends на настольном компьютере или ноутбуке с Windows 10, следующим образом:(Legends)
1. Нажмите клавишу Windows(Windows key) , введите Диспетчер устройств(Device Manager) и нажмите Enter , чтобы запустить его.

2. Дважды щелкните Видеоадаптеры(Display adapters) , чтобы развернуть его.

3. Теперь щелкните правой кнопкой мыши драйвер видеокарты( video card driver ) (например , NVIDIA GeForce 940MX ) и выберите Обновить драйвер(Update driver) , как показано ниже.

4. Затем нажмите «Автоматический поиск драйверов(Search automatically for drivers ) », чтобы установить последнюю версию драйвера.

5. После обновления перезагрузите (restart) компьютер(your PC) и играйте.
Читайте также: (Also Read: )Как определить, что ваша видеокарта умирает(How to Tell If Your Graphics Card is Dying)
Способ 3: переустановите драйверы дисплея(Method 3: Reinstall Display Drivers )
Если обновление драйверов не устраняет проблему с черным экраном League of Legends , вместо этого вы можете переустановить драйверы дисплея.
1. Перейдите в « Device Manager > Display adapters , выполнив действия, описанные в способе 2.
2. Щелкните правой кнопкой мыши драйвер дисплея(display driver ) (например , NVIDIA GeForce 940MX ) и выберите Удалить устройство(Uninstall device) .

3. На следующем экране установите флажок « Удалить программное обеспечение драйвера для этого устройства(Delete the driver software for this device) » и нажмите « Удалить(Uninstall) » .
4. После удаления драйвера загрузите последнюю версию соответствующего драйвера с веб-сайта производителя. Например: AMD , NVIDIA или Intel .
5. После загрузки дважды щелкните загруженный файл(downloaded file) и следуйте инструкциям по его установке.
6. После установки перезагрузите ПК с Windows и запустите игру. Теперь проверьте, исправили ли вы проблему с черным экраном League of Legends в своей системе.(Legends)
Способ 4: отключить масштабирование экрана и полноэкранную оптимизацию
(Method 4: Disable Display Scaling & Fullscreen Optimizations
)
Функция масштабирования экрана(Display Scaling) позволяет изменять текст, размер значков и элементы навигации в игре. Часто эта функция может мешать вашей игре, вызывая черный экран League of Legends . Выполните указанные шаги, чтобы отключить масштабирование дисплея(Display Scaling) для LOL »
1. Перейдите к программе запуска League of Legends(League of Legends Launcher) и щелкните ее правой кнопкой мыши.
2. Выберите параметр « Свойства(Properties ) », как показано на рисунке.

3. Перейдите на вкладку « Совместимость ». (Compatibility )Здесь отключите полноэкранную оптимизацию(Disable fullscreen optimizations) , установив флажок рядом с ним.
4. Затем нажмите «Изменить (Change high DPI) настройки(settings) высокого разрешения », как показано ниже.

5. Установите флажок « Переопределить поведение масштабирования с высоким разрешением(Override high DPI scaling behavior ) » и нажмите « ОК(OK) » .
6. Вернитесь на вкладку « Совместимость » в окне ( Compatibility)свойств (Legends Properties)League of Legends и убедитесь, что:
- Запустите эту программу в режиме совместимости для:(Run this program in compatibility mode for: ) опция не отмечена.
- Запускать эту программу от имени администратора(Run this program as an administrator) .

7. Наконец, нажмите Apply > OK , чтобы сохранить эти изменения.
Читайте также: (Also Read:) Как исправить проблемы с открытием клиента League Of Legends(How To Fix League Of Legends Client Not Opening Issues)
Способ 5: включить игровой режим(Method 5: Enable Game Mode)
Сообщалось, что часто игра в игры с высокой графикой в полноэкранном режиме приводит к проблемам с черным экраном, выпадению кадров или проблемам со звуком( sound issue) в League of Legends. Следовательно, отключение того же должно помочь. Прочтите наше руководство о том, как открывать игры Steam в оконном режиме,( how to open Steam games in Windowed mode) чтобы сделать то же самое.
Вместо этого включите игровой режим(Game Mode) в Windows 10 , чтобы наслаждаться играми без сбоев, поскольку фоновые процессы, такие как обновления Windows , уведомления и т. д., останавливаются. Вот как включить игровой режим(Game Mode) :
1. Введите Игровой режим(Game mode) в строке поиска Windows .(Windows search)
2. Затем нажмите на настройки игрового режима(Game Mode settings) , как показано на рисунке.

3. Здесь включите переключатель, чтобы включить игровой режим(Game Mode) , как показано ниже.
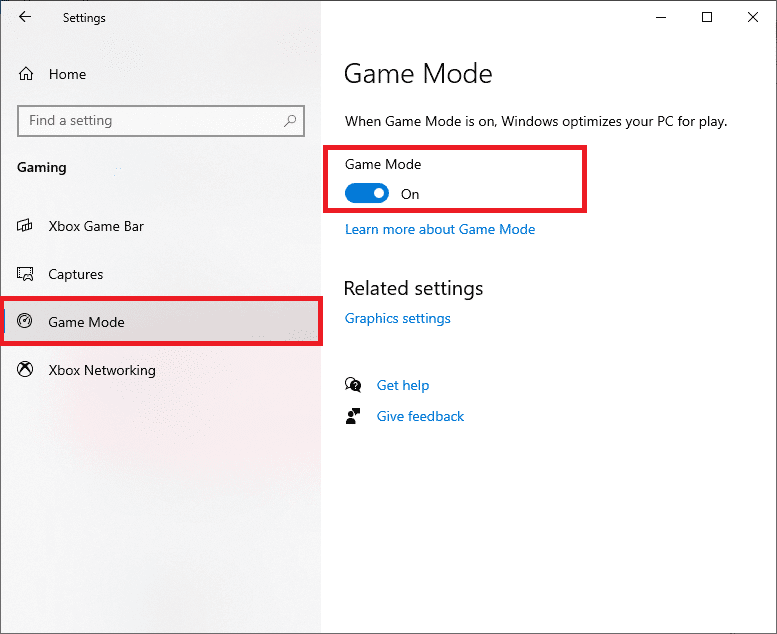
Способ 6: обновить Windows
(Method 6: Update Windows
)
Если ваша Windows не обновлена, системные файлы или драйверы не будут совместимы с игрой, что приведет к проблеме Windows 10 с черным экраном League of Legends . Выполните следующие шаги, чтобы обновить ОС Windows(Windows OS) на вашем ПК:
1. Нажмите одновременно клавиши (keys)Windows + I , чтобы открыть « Настройки(Settings) » в вашей системе.
2. Теперь выберите «Обновление и безопасность(Update & Security) », как показано на рисунке.

3. Теперь нажмите «Проверить наличие обновлений(Check for Updates) » на правой панели.

4А. Нажмите « Установить сейчас(Install now) » , чтобы загрузить и установить последние обновления.

4Б. Если ваша система уже обновлена, появится сообщение « Вы обновлены(You’re up to date) » .

5. Перезагрузите (Restart) компьютер(your PC) и подтвердите, что проблема решена.
Также читайте: (Also Read: )исправлено падение кадров в League of Legends(Fix League of Legends Frame Drops)
Способ 7: устранить вмешательство стороннего антивируса(Method 7: Resolve Third-Party Antivirus Interference )
В некоторых случаях стороннее антивирусное программное обеспечение по ошибке блокирует запуск доверенных программ. Это может не позволить вашей игре установить соединение с сервером и вызвать проблему с черным экраном League of Legends . Чтобы решить эту проблему, вы можете временно отключить антивирусную защиту, присутствующую в вашей системе.
Примечание.(Note:) Мы показали эти шаги для Avast Antivirus в качестве примера.
1. Перейдите к значку антивируса(Antivirus icon) на панели задач(Taskbar) и щелкните его правой кнопкой мыши.
Примечание.(Note:) Здесь мы показали шаги для Avast Antivirus в качестве примера.

2. Теперь выберите параметр управления щитами Avast(Avast shields control ) .

3. Здесь выберите вариант( choose the option) по своему усмотрению:
- Отключить на 10 минут
- Отключить на 1 час
- Отключить до перезагрузки компьютера
- Отключить навсегда
Читайте также: (Also Read:) Исправьте Avast, блокирующий League of Legends (LOL)(Fix Avast Blocking League of Legends (LOL))
Способ 8: переустановите League of Legends(Method 8: Reinstall League of Legends)
Если проблема, связанная с LoL , не может быть решена таким образом, то лучший вариант — удалить игру и установить ее снова. Убедитесь, что вы установили последнюю версию игры при повторной загрузке. Вот шаги для реализации того же самого:
1. Нажмите клавишу Windows , введите apps и нажмите Enter , чтобы открыть окно « Приложения и функции ».(Apps & features)

2. Найдите League of Legends в поле поиска в этом списке (search this list ) , выделенном ниже.

3. Нажмите на League of Legends в результатах поиска и нажмите « Удалить(Uninstall) » .
4. После удаления игры найдите %appdata% , чтобы открыть папку AppData Roaming .

5. Щелкните правой кнопкой мыши папку League of Legends(League of Legends folder) и удалите( Delete) ее.
6. Снова нажмите клавишу Windows(Windows key) , чтобы найти %LocalAppData% , чтобы открыть локальную папку AppData .(AppData Local)

7. Прокрутите вниз до папки (folder)League of Legends и Удалить(Delete) ее, как и раньше.
Теперь вы успешно удалили League of Legends и ее файлы из своей системы.
8. Откройте веб-браузер и загрузите League of Legends отсюда(download League of Legends from here) .
9. После загрузки откройте установочный файл,(setup file) как показано ниже.

10. Теперь нажмите « Установить(Install ) », чтобы начать процесс установки.
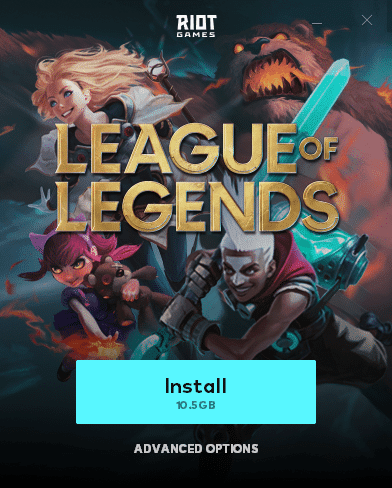
11. Следуйте инструкциям на экране,(on-screen instructions) чтобы завершить процесс установки.
Способ 9: выполнить чистую (Method 9: Perform Clean )загрузку ПК(Boot of PC )
Проблемы, связанные с черным экраном League of Legends после выбора чемпиона, можно решить путем чистой загрузки всех основных служб и файлов в вашей системе Windows 10 , как описано в нашем руководстве: Выполнение чистой загрузки в Windows 10.(Perform Clean boot in Windows 10.)
Рекомендуемые:(Recommended:)
- Исправление того, что Spotify не открывается в Windows 10(Fix Spotify Not Opening on Windows 10)
- Как обновить Дискорд(How to Update Discord)
- 5 способов восстановить клиент Steam(5 Ways to Repair Steam Client)
- Исправить проблему с падением FPS в Overwatch(Fix Overwatch FPS Drops Issue)
Мы надеемся, что это руководство было полезным, и вы смогли решить проблему с черным экраном League of Legends( League of Legends black screen) на своем устройстве. Дайте нам знать, какой метод работал для вас лучше всего. Кроме того, если у вас есть какие-либо вопросы/предложения относительно этой статьи, не стесняйтесь оставлять их в разделе комментариев.
Related posts
Исправить ошибку Directx League of Legends в Windows 10
Fix League Legends Frame Drops
Fix Black Desktop Background в Windows 10
Fix Ca не Change Screen Resolution в Windows 10
Fix Blue Screen Death Error на Windows 10
Fix Integrated Webcam не работает на Windows 10
Как исправить черный экран Windows 10 с курсором
Fix Apps, которые появляются размытыми в Windows 10
Включить или отключить Cortana на Windows 10 Lock Screen
Fix VCRUNTIME140.dll отсутствует от Windows 10
Исправить черный экран на ноутбуке с Windows 10 с графикой Intel HD Graphics
Как Fix Corrupted Registry в Windows 10
Fix Device не Migrated Error на Windows 10
Fix Spotify не открывается на Windows 10
Fix Desktop Icons Продолжайте переставлять после обновления создателей Windows 10
Fix No Internet Connection После обновления Creators Creators Windows 10
Fix Unable до Install DirectX на Windows 10
Fix Function ключей не работает на Windows 10
Fix League Legends Slow Download Problem
Исправить PUBG, не работающий в Windows 10
