Экспорт или импорт списка установленных программ с помощью WINGET в Windows 11/10
WINGET или Windows Packet Manager — это инструмент командной строки, который используется для импорта или экспорта команд для создания списка установленного программного обеспечения. Он создает файл JSON или TXT , который можно использовать для массовой установки на другом устройстве. В этой статье мы увидим, как экспортировать или импортировать список установленного программного обеспечения с помощью WINGET в Windows 11/10.
Что такое диспетчер пакетов Windows(Package Manager) или WINGET ?
Диспетчер пакетов Windows(Windows Package Manager) ( WINGET ) — это комплексное решение для управления пакетами, которое включает инструмент командной строки и набор служб для установки приложений на компьютеры Windows .
Экспорт или импорт(Import Installed Software) списка установленных программ с помощью WINGET
Это двухэтапный процесс: сначала мы экспортируем список в файл JASON или TXT , а затем импортируем его оттуда. команды «WINGET» упрощают работу пользователей Windows , поскольку им теперь не нужно вручную устанавливать все приложения.
Прежде чем экспортировать и импортировать программное обеспечение, нам нужно сначала посмотреть, как установить WINGET . Для этого вам необходимо загрузить предварительную версию установщика приложений(App Installer) , для этого вам необходимо зарегистрироваться в программе Windows Package Manager Insiders Program , перейдя сюда(going here) .
Вы сразу же получите письмо от Microsoft с инструкциями по загрузке приложения. После установки приложения давайте воспользуемся WINGET для экспорта или импорта списка установленных программ .(Installed Software)
Перед началом лучше узнать пару команд WINGET .
- Чтобы получить список всех команд WINGET , используйте
winget - Чтобы получить информацию о приложениях, используйте
winget show
Ниже описано, что вам нужно сделать, чтобы экспортировать или импортировать список установленного программного обеспечения(Installed Software) с помощью WINGET в Windows 11/10 .
- Импорт списка установленных программ
- Экспорт списка установленных программ
Поговорим о них подробно.
1] Экспорт списка установленных программ
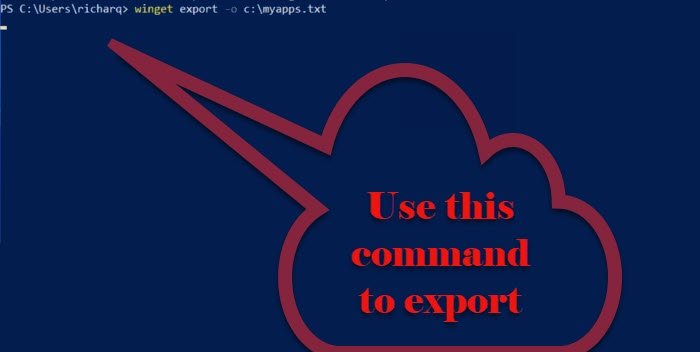
Чтобы экспортировать список установленного программного обеспечения(Installed Software) , вам необходимо выполнить указанные шаги.
- Запустите командную строку или PowerShell(Command Prompt or PowerShell ) от имени администратора из меню « Пуск».(Start Menu.)
- Введите следующую команду и нажмите Enter.
winget export -o <Path>\<EXPORT.TXT or JASON>
Вам нужно заменить <Path> на путь и имя файла, чтобы экспортировать список установленных приложений, и < EXPORT.TEXT or JASON> на имя, которое вы хотите присвоить своему экспортированному списку, вместе с расширением формата, который вы хотите экспорт.
Теперь будет создан файл JSON , состоящий из всех приложений, доступных в репозитории диспетчера пакетов Windows .(Windows Package Manager)
2] Импорт списка установленных программ
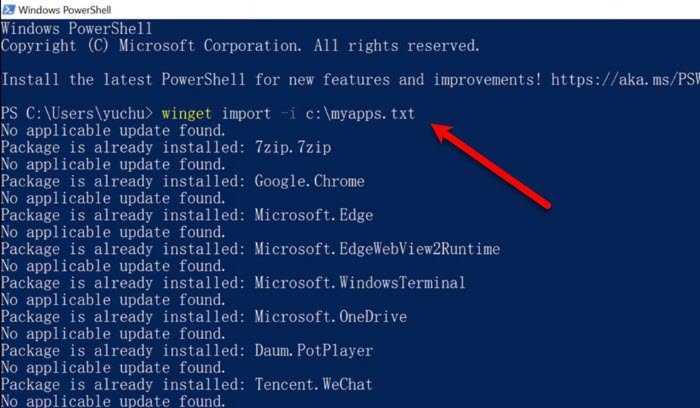
После экспорта пришло время импортировать файл JSON или TXT . Для этого вы можете выполнить указанные шаги.
- Запустите командную строку или PowerShell(Command Prompt or PowerShell ) от имени администратора из меню « Пуск».(Start Menu.)
- Введите следующую команду и нажмите Enter.
winget import -i <Path>\<EXPORT.TXT or JASON>
Вам необходимо заменить <Path> на путь и имя файла, содержащего экспортированную информацию, а <EXPORT.TXT or JASON> — на имя экспортированного файла.
Команда выполнит и установит все экспортированные приложения. Процесс может занять некоторое время и будет пропущен, если на вашем компьютере уже установлено программное обеспечение.
Итак, вот как вы можете импортировать и экспортировать с помощью WINGET .
Источник(Source) : Microsoft.com .
Связанный: (Related: )Как обновить все установленные программы сразу с помощью WINGET(How to update all installed programs at once using WINGET) .
Related posts
Как Import or Export Tasks от Task Scheduler в Windows 11/10
Как Import, Export Start Menu layout в Windows 10
Как настроить, Export, Import File Associations в Windows 10
Как сбросить, Export and Import Default App Associations на Windows 10
Как показать Details pane в File Explorer в Windows 10
Convert AVCHD до MP4 Использование этих бесплатных преобразователей для Windows 10
Как открыть System Properties в Windows 10 Control Panel
Best бесплатно ISO Mounter software для Windows 10
Best Laptop Battery Test software & Diagnostic tools для Windows 10
Что такое Windows.edb file в Windows 10
Как добавить Group Policy Editor на Windows 10 Home Edition
Как создать резервную копию, Move, или Delete PageFile.sys на выключение в Windows 10
Как добавить или изменить Time Server в Windows 10
Best Battery monitor, Analytics & Stats Apps для Windows 10
Как исправить Disk Signature Collision problem в Windows 10
Microsoft Edge Browser Tips and Tricks для Windows 10
Как изменить по умолчанию Webcam в компьютер Windows 10
Как проверить Webcam в Windows 11/10? Работает?
Что такое PPS file? Как конвертировать PPS на PDF в Windows 11/10?
Taskbar Уведомления не показаны в Windows 10
