Служба платформы подключенных устройств (CDPSvc) Высокое использование диска
Служба платформы (Platform Service)подключенных (Connected) устройств(Devices) — это служба, представленная в более поздних сборках Windows 10 . Хотя Microsoft не упомянула много информации об этой службе, многие пользователи сообщают о высокой загрузке ЦП(high CPU usage) из-за службы платформы подключенных устройств(Connected Devices Platform Service) . В этой статье мы обсудим решение этой проблемы.
Что такое служба платформы(Platform Service) подключенных устройств(Devices) ( CDPSvc )?
Хотя информация Microsoft о службе платформы (Platform Service)подключенных (Connected) устройств(Devices) мало что объясняет, эта служба действует при подключении периферийных и внешних устройств. Он связан с Bluetooth , принтерами(Printers) и сканерами(Scanners) , а также музыкальными проигрывателями, устройствами хранения, мобильными телефонами, камерами и многими другими типами подключенных устройств. Он предоставляет таким устройствам, как ПК и смартфоны, возможность обнаруживать и отправлять сообщения друг другу.
Подробности следующие:
- Отображаемое имя(Display name) — Служба платформы (Platform Service)подключенных (Connected) устройств(Devices)
- Путь(Path) — % WinDir % \system32\svchost.exe -k LocalService -p
- Файл(File) — %WinDir%System32CDPSvc.dll
Стоит ли отключать службу CDPSvc ?
Если вы сталкиваетесь с высокой нагрузкой на диск, мы рекомендуем сначала запустить средство проверки системных файлов и посмотреть. Если не поможет, то подумайте об отключении. Пользователи, столкнувшиеся с проблемой при обсуждении, решили отключить службу и после этого не столкнулись с проблемами, что дает представление о том, что служба не является абсолютно важной. Однако, если вы используете Xbox или любое другое Bluetooth- устройство, отключать эту службу не рекомендуется. Если это вызывает проблемы, вы всегда можете включить его снова.
Вы можете отключить его, используя:
- Диспетчер служб Windows
- Командная строка
- Редактор реестра
Способы отключения службы платформы (Platform Service)подключенных (Connected) устройств(Devices) следующие:
1] Отключить службу платформы (Platform Service)подключенных (Disable Connected) устройств(Devices) с помощью диспетчера служб.(Services Manager)
Press Win+R , чтобы открыть окно « Выполнить(Run) », и введите команду services.msc . Нажмите Enter, чтобы открыть окно диспетчера служб .(open the Services Manager)
Прокрутите список до службы платформы подключенных устройств(Connected Devices Platform Service) и щелкните ее правой кнопкой мыши. Выберите Свойства(Properties) .
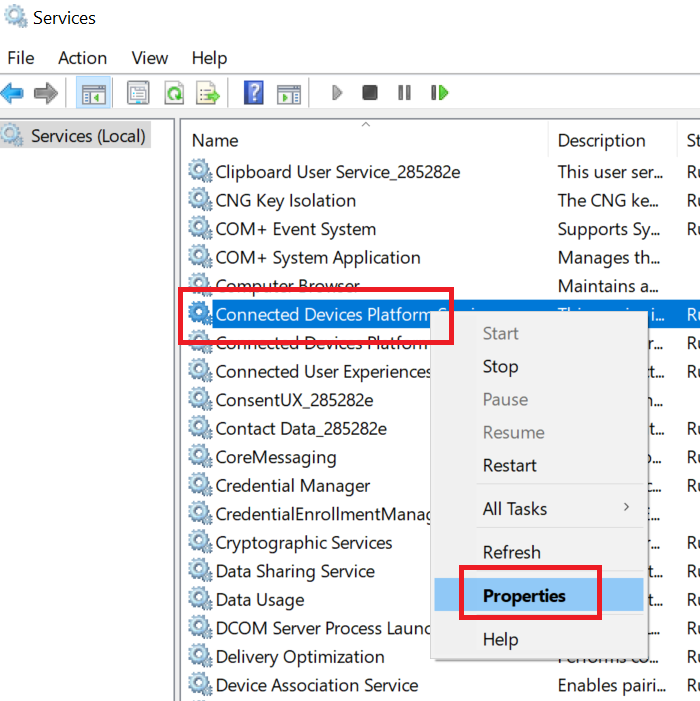
Измените Тип запуска(Startup Type) этой службы на Disabled .
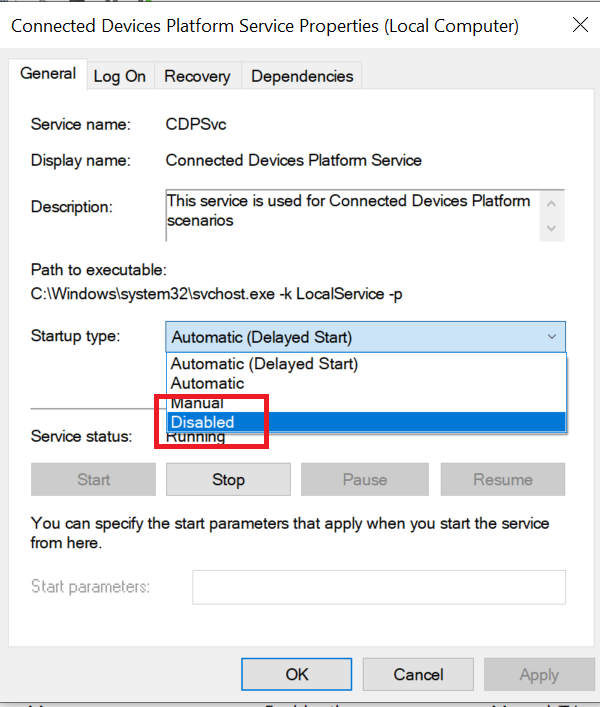
Нажмите « Применить(Apply) », а затем « ОК(OK) » , чтобы сохранить настройки.
2] Отключить службу платформы (Platform Service)подключенных (Disable Connected) устройств(Devices) с помощью командной строки(Command Prompt)
Вы можете отключить службу платформы (Platform Service)подключенных (Connected) устройств(Devices) с помощью командной строки в командной строке с повышенными привилегиями(Command Prompt) . Процедура для этого следующая:
Найдите командную строку( Command Prompt) в строке поиска Windows(Windows Search bar) и выберите « Запуск от имени администратора»( Run as administrator) на правой панели.
В окне командной строки(Command Prompt) с повышенными привилегиями введите следующую команду и нажмите Enter :
sc config CDP user SVC type=own
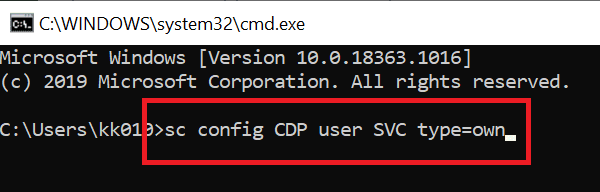
Перезапустите систему после выполнения команды.
3] Отключить (Disable Connected) службу платформы подключенных (Platform Service)устройств(Devices) с помощью редактора реестра.(Registry Editor)
Если вам не удается отключить службу платформы подключенных устройств(Connected Devices Platform Service) из диспетчера (Manager)служб или (Services) командной строки(Command Prompt) с повышенными привилегиями , попробуйте отключить ее с помощью редактора реестра(Registry Editor) следующим образом:
Press Win+R , чтобы открыть окно « Выполнить» . (Run)В окне « Выполнить(Run) » введите команду regedit . Нажмите Enter(Hit Enter) , чтобы открыть окно редактора реестра .(Registry Editor)
Перейдите по следующему пути:
Computer\HKEY_LOCAL_MACHINE\SYSTEM\CurrentControlSet\Services\CDPUserSvc
На правой панели дважды щелкните Пуск(Start) , чтобы открыть его Свойства(Properties) .
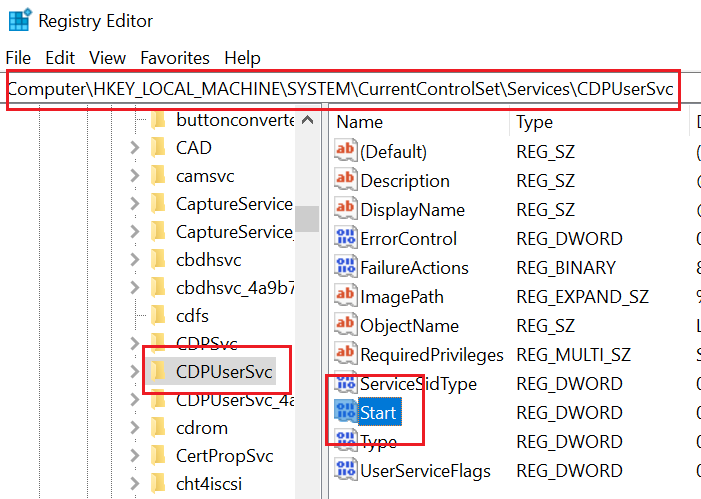
Измените значение Value Data с 2 на 4 .
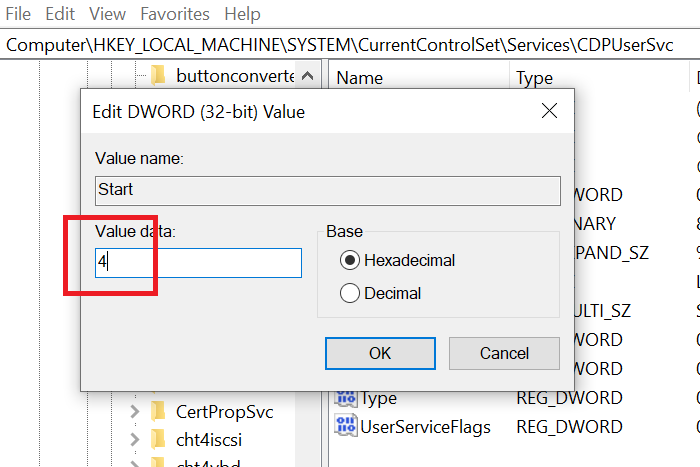
Нажмите OK , чтобы сохранить настройки.
Мы надеемся, что вы нашли пост полезным. Если у вас есть какие-либо замечания, пожалуйста, добавьте их в разделе комментариев ниже.
Related posts
Как исправить высокий уровень использования диска Service Host (SysMain) в Windows 11/10
Service Host: диагностический Policy Service 100% Disk Usage на Windows 10
Software Protection Platform Service Sppsvc.exe, вызывающий High CPU usage
Fix DCFWinService High Disk Usage на Windows 11/10
Service Host Delivery Optimization High Network, Disk or CPU usage
Как включить DNS Client Service, если Windows 10
Как исправить 100% Disk, High CPU, High Memory usage в Windows 10
Microsoft Office Click-To-Run High CPU usage в Windows 11/10
Исправить высокую загрузку ЦП службой оптимизации среды выполнения .NET
Antimalware Service Executable: Fix Высокий CPU, Memory, Disk usage
Process Tamer: Управление High или 100% CPU utilization в Windows PC
Fix Service Host: Local System (Svchost.exe) High CPU and Disk Usage
Fix Host Process для Windows Services перестал работать
Fix Microsoft Compatibility Telemetry High Disk Usage в Windows 10
Как Fix High CPU Usage от System Idle Process
Что такое TrustedInstaller.exe в Windows 11/10?
Исправить высокую загрузку ЦП службой агента SoftThinks в Windows 10
Как включить связь Keyboard and Handwriting Panel Service?
dependency Service or Group не удалось запустить в Windows 10
Fix COM Surrogate Высокий CPU or Disk usage в Windows 10
