Как изменить настройки входа при покупке для Microsoft Store и Xbox
Microsoft Store позволяет загружать и покупать приложения, доступные на онлайн-рынке. Сюда входят приложения, игры, сервисы и многое другое. Возможность покупки становится проблемой, когда она используется несколькими пользователями. Вы должны убедиться, что каждая покупка прошла ваше одобрение, чтобы с трудом заработанные деньги не были потрачены впустую. В этом посте мы покажем, как вы можете изменить настройки входа в систему для покупок в Microsoft Store . Поскольку он доступен как на Xbox One , так и на Windows 10 , мы покажем их оба.
Изменение настроек входа при покупке(Change Purchase Sign-in Settings) для Microsoft Store и Xbox
Многие пользователи хотят изменить настройки входа в систему при покупке, потому что Microsoft Store в Windows 10 и Xbox запрашивает ваш пароль каждый раз, когда вы что-то покупаете. Основная цель – сделать покупку подлинной. Однако вы можете отключить его на свой страх и риск, если вы являетесь единственным пользователем компьютера или консоли.
1] Изменить настройки входа в систему(Change Purchase Sign-in Settings) для покупки в Магазине Windows(Windows Store)
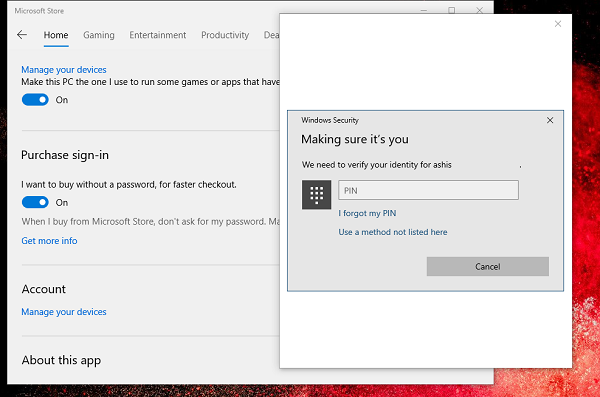
- Нажмите(Click) на Microsoft Store , который обычно находится на панели задач. Или(Elser) найти его в меню « Пуск »(Start)
- Нажмите(Click) на три точки в правом верхнем углу приложения, затем выберите « Настройки(Settings) » .
- Прокрутите, чтобы найти Вход для покупки.
- Если вы не хотите, чтобы Windows запрашивала пароль, включите его.
- Чтобы убедиться, что запрашивается пароль, отключите его.
- При изменении настроек Windows попросит вас подтвердить с помощью пин-кода или пароля.
- Когда вы меняете его, он применяется только к текущему компьютеру, а не к другим компьютерам.
2] Изменить настройки входа при покупке(Change Purchase Sign-in Settings) на Xbox One
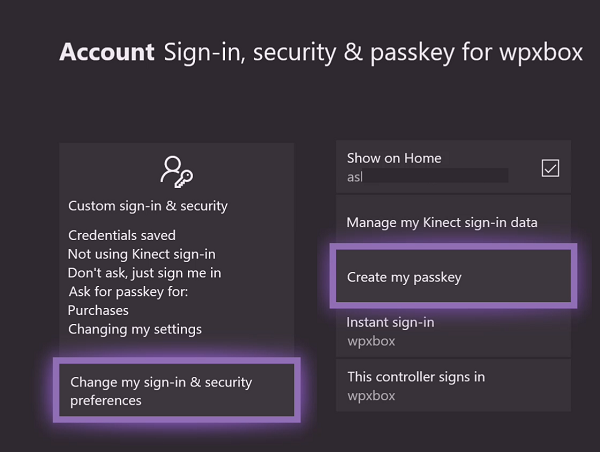
- Нажмите кнопку (Press)Xbox , чтобы открыть руководство.
- Перейдите в крайнее правое положение и выберите «Выбрать настройки».
- Перейдите(Navigate) в « Account > Sign-in », «Безопасность и ключ доступа» (вам может быть предложено ввести пароль учетной записи Microsoft(Microsoft Account) ) .
- Выберите(Choose) Изменить мои параметры входа и безопасности > Прокрутите(Scroll) до упора вправо и выберите Настроить(Customize) .
- Снова прокрутите вправо и выберите любой из этих
- Спрашивать(Ask) мой пароль для совершения покупок
- Пароль не требуется.
Если вы являетесь единственным пользователем консоли, выберите пароль(Passkey) не требуется. Так что в следующий раз, когда вы сделаете покупку, это будет мгновенно. Если вы решите запросить пароль(Passkey) , вам будет предложено установить пароль, после чего изменение будет применено.
Related posts
Как отключить AutoPlay Xbox One video в Microsoft Store
Fix Xbox or Microsoft Store error 0x87e00017 в Windows 10
Fix Error 0x87e0000d для Xbox, Windows 10 или Microsoft Store
Fix Microsoft Store вход error 0x801901f4 на Windows 11/10
Microsoft Account sign в error 0x800706d9 на Windows 10
Error 0x80D05001 для Microsoft Store or Windows Update
Как подарить Apps and Avatars от Microsoft Store на Windows 10
Свежий Paint для Windows 10 - легко использовать картину Microsoft Store app
Microsoft Store error 0x80073CFE, package repository поврежден
Fix Microsoft Store error 0x80072F30 Check Ваше соединение
Add, Edit Payment Method, Remove Credit Card в Windows Store
Microsoft Store отсутствует или не установлен в Windows 10
Как использовать Microsoft Store загрузить Windows 10 apps & games
Популярный Word Games для Windows 10 от Microsoft Store
Как исправить Error Code 0x80090016 для PIN and Microsoft Store
Extract RAR файлы на Windows 10, используя эти бесплатные Microsoft Store apps
Список Microsoft Store error коды, описания, разрешение
Best бесплатно Movie apps Доступно на Microsoft Store для Windows 10
Лучшие Productivity Apps Windows 10 от Microsoft Store
Microsoft Store app удален при входе в систему в первый раз
