SafeInCloud Password Manager синхронизирует базу данных с облачными учетными записями
В настоящее время использование надежного пароля для ваших учетных записей в Интернете очень важно. Неважно, хотите ли вы создать учетную запись Facebook или простой адрес электронной почты, вы должны использовать как можно более надежный пароль(strong password) . Проблема начинается, когда вам нужно запомнить все надежные пароли. Здесь на помощь может прийти менеджер паролей . (Password Manager)SafeInCloud Password Manager — это многофункциональный бесплатный менеджер паролей, который помогает пользователям сохранять все пароли и классифицировать их по типу. Давайте посмотрим, как использовать этот инструмент для хранения всех ваших паролей на вашем ПК с Windows.
Менеджер паролей SafeInCloud
Этот бесплатный менеджер паролей доступен для различных платформ, включая Windows , Android и iOS. Поскольку это настольный инструмент, любой, у кого есть доступ к вашему рабочему столу, может использовать этот инструмент, и вам это может не понадобиться. Таким образом, вы можете запретить другим использовать этот менеджер паролей, включив мастер-пароль. Кроме того, он состоит из множества других функций, и некоторые из них заключаются в следующем:
Помимо этого, он содержит множество других функций, некоторые из которых:
- Облачная синхронизация(Cloud synchronization) : нет необходимости полагаться на другое стороннее облачное хранилище, если у вас уже есть Google Диск(Google Drive) , Dropbox или OneDrive .
- Он использует 256-битное шифрование(It uses 256-bit encryption) . Другими словами, вы собираетесь стать непреклонным и повысить безопасность с помощью этого приложения.
- Генератор паролей(Password generator) : он поставляется со встроенным генератором паролей, который генерирует пароли в соответствии с вашими требованиями.
- Интеграция(Browser integration) с браузером: как и другие менеджеры паролей, вы можете интегрировать это приложение с вашим браузером ( Chrome , Safari , Firefox , Opera и т. д.). Однако вам необходимо установить соответствующее расширение или надстройку.
- Блокировка отпечатков пальцев(Fingerprint lock) : если на вашем устройстве есть датчик отпечатков пальцев, вы можете заблокировать это приложение с помощью отпечатков пальцев. Это, вероятно, лучший способ защитить ваши пароли или любую другую информацию в Интернете.
- Встроенный сканер паролей(Inbuilt password scanner) : этот инструмент сканирует всю систему и находит слабый пароль, чтобы вы могли быть в безопасности.
- Импорт данных из других инструментов(Import data from other tools) . Вы можете не только импортировать данные из других менеджеров паролей, но также можете импортировать специальный файл CSV .
- Мастер-пароль(Master password) : Чтобы защитить ваши данные от кражи с компьютера, вы можете использовать мастер-пароль, который поможет вам заблокировать окно через определенное время.
- Категоризация всех учетных записей(Categorize all accounts) : в отличие от большинства менеджеров паролей, вы можете установить категорию для разных учетных записей. Существуют такие категории, как членство, социальное обеспечение, учетная запись в Интернете, маршрутизатор, бизнес и многое другое.
- Поиск одного и того же пароля(Same password finder) : использовать один и тот же пароль для нескольких учетных записей довольно нездорово. Поэтому он поставляется с одним и тем же средством поиска паролей, которое показывает все учетные записи с одинаковым паролем.
- Шаблоны(Templates) : существуют разные шаблоны для разных типов аккаунтов. Например, в шаблоне банковского счета указано название банка, имя владельца счета, номер счета, тип счета и т. д. С другой стороны, шаблон страховки имеет номер страховки, срок действия, номер телефона и т. д. Можно использовать шаблон по умолчанию как ну создай новый.
- Add notes/image/file : не только имя пользователя и пароль, но также вы можете заблокировать заметки, файлы, изображения и т. д. с помощью этого приложения.
Он поставляется с большим количеством других функций. Однако вам нужно использовать его, чтобы испытать все другие функции. Что касается пользовательского интерфейса, он имеет минималистичный пользовательский интерфейс. Вы можете легко найти категории, учетные записи, данные для входа и т. д. на той же странице. Чтобы начать использовать этот инструмент, загрузите и установите его на свой компьютер. После открытия вы увидите следующий экран.
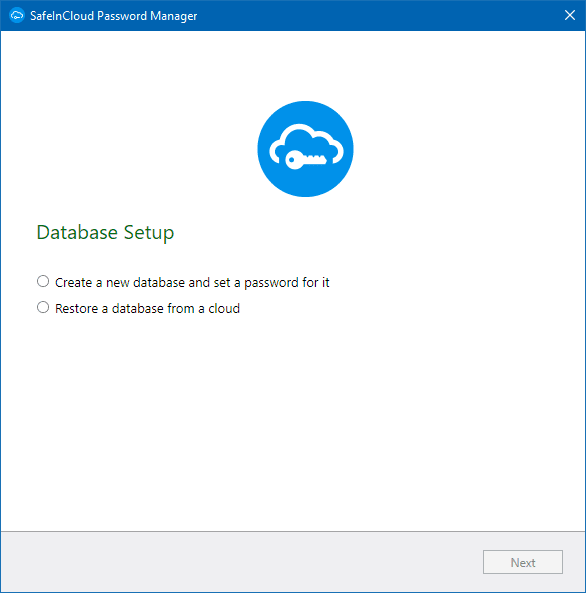
Выберите « Создать новую базу данных», установите для нее пароль(Create a new database and set a password for it) и нажмите кнопку « Далее ». (Next )Далее вам нужно установить мастер-пароль.
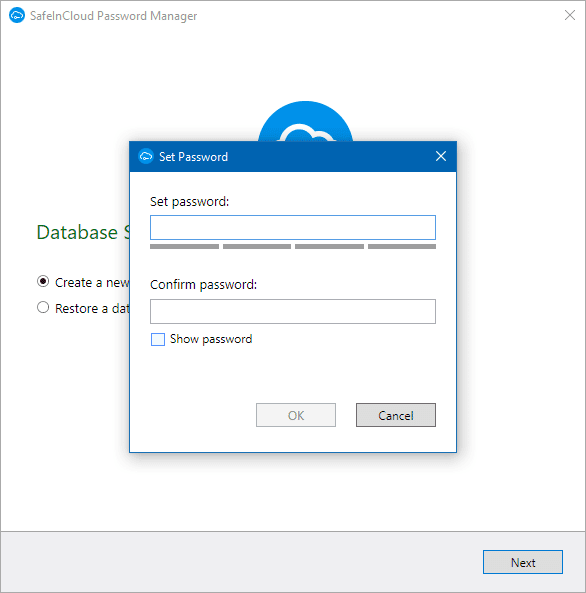
Помните, что нет никакого способа восстановить его. Поэтому, если вы забудете, вам придется создать новую базу данных. После настройки вы можете настроить облачную синхронизацию, если хотите. В противном случае он будет сохранен на вашем локальном компьютере. Фактический пользовательский интерфейс SafeInCloud выглядит примерно так:
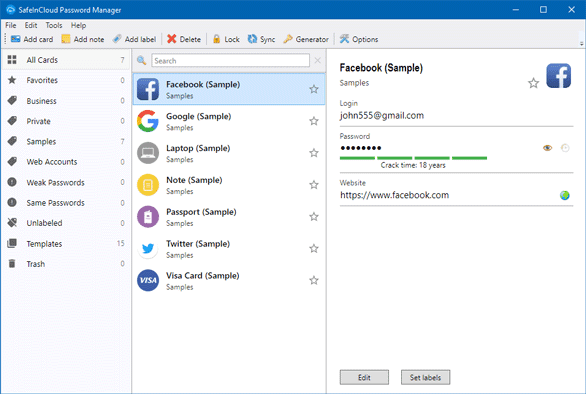
Чтобы добавить данные для входа нового пользователя, нажмите кнопку « Добавить карту(Add card ) » , видимую в левом верхнем углу.

После этого вы можете выбрать категорию и заполнить шаблон. Вы также можете добавить новое поле, щелкнув « Добавить другое поле(Add another field) » и выбрав то, что вы хотите включить.
SafeInCloud — это инструмент для тех, кто не хочет тратить деньги на менеджер паролей. Если вам это нравится, вы можете скачать его с официального сайта(official website) .(official website.)
Идите сюда, если вы ищете бесплатные онлайн-менеджеры паролей(free online password managers) .(Go here if you are looking for free online password managers.)
Related posts
LessPass - бесплатный Password Generator and Manager
Bitwarden Review: бесплатный Open Source Password Manager для Windows PC
Настоящий Key Password Manager для Windows PC, Android and iPhone
Как отключить встроенный Password Manager в Chrome, Edge, Firefox
KeeWeb - это открытый источник Cross-Platform Password Manager software
Импорт Bookmarks, Passwords в Chrome из другого браузера
13 Best Free Password Manager Software (2021)
Что такое менеджер паролей и почему они полезны?
Бесплатный secure online password generator для создания случайных паролей
Эта функция требует съемных носителей - Password Ошибка сброса
Trend Micro Password Manager для ПК Windows 10
Password Spray Attack Definition and Defending сам
Является ли Apple Keychain хорошим менеджером паролей по сравнению с 1Password и LastPass?
Как включить или отключить Reveal Password button в Microsoft Edge
Заставьте пользователей, чтобы изменить Account Password на следующем Login в Windows 10
Как сделать Browser show сохраненного Password в Text вместо точек
Zoho Vault Password Manager Free Version & Chrome & Firefox extension
Как экспортировать пароли LastPass на CSV
Outlook не сохранять пароли в Windows 10
Менеджер паролей Chrome: как им пользоваться и все ли это вам нужно?
