ByteScout BarCode Reader упрощает сканирование штрих-кодов
Мы не видели много сканеров штрих-кода для Windows 10(Barcode scanners for Windows 10) , вероятно, из-за того, что нет мобильной версии. Многим разработчикам не имеет смысла создавать приложение со штрих-кодом, если его нельзя легко использовать в руке, но один конкретный разработчик не согласился с этим мнением. Им удалось создать приложение, известное как ByteScout BarCode Reader . Это довольно интересно из-за нашего ограниченного использования, и мы можем понять, почему люди захотят его использовать. Однако, если у вас нет компактного продукта Windows 10 , вы не будете использовать BarCode Reader на регулярной основе.
Теперь, чтобы выяснить, стоит ли BarCode Reader вашего драгоценного времени, мы протестировали его. Имейте(Bear) в виду, что вам понадобится веб-камера, подключенная к вашему компьютеру, потому что инструмент использует камеру для сканирования продуктов. Если вы планируете только сканировать изображения, то камера в этом отношении не имеет значения. Однако для оптимальной производительности лучше иметь веб-камеру.
Считыватель штрих-кода ByteScout(BarCode Reader) для Windows 10(Window 10)
1] Добавить файл изображения
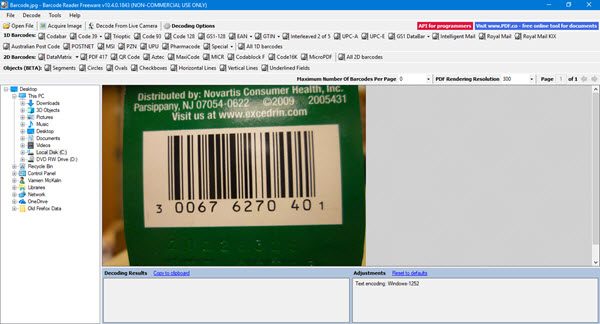
При добавлении изображения убедитесь, что вы используете поддерживаемую платформу. На данный момент мы знаем, что поддерживаются следующие форматы изображений: PNG, JPG, TIFF, GIF, PDF . Что касается поддерживаемых типов штрих-кодов, вы можете ожидать, например, GTIN-8, GTIN-12, ITF-14, Code 93, MSI, GTIN-14 , включая MicroQR Code (2D), HanXinCode (2D) и многие другие. старые и более устоявшиеся форматы.
Итак, чтобы добавить изображение, нажмите « Файл(File) », затем « Открыть(Open) » и найдите свое изображение. Кроме того, вы можете просто нажать кнопку « Открыть файл»(Open File) , чтобы выполнить работу.
2] Расшифровать штрих-код

После добавления изображения вы захотите расшифровать штрих-код по личным причинам. Просто(Simply) нажмите на опцию «Декодировать»(Decode option) , затем выберите « Декодировать все 1D-штрих(Decode all 1D barcodes) -коды » или « Декодировать все 2D-штрих-коды(Decode all 2D barcodes) » . После сканирования результаты появятся в новом окне с большим количеством информации для просмотра.
3] Декодировать через веб-камеру

Если у вас есть продукт со штрих-кодом, вы можете использовать встроенную или стороннюю веб-камеру для сканирования кода. Стоит отметить, что если ваша веб-камера не очень хорошего качества, этот вариант никогда не сработает.
Теперь декодирование с помощью веб-камеры очень просто. Нажмите(Click) « Декодировать с камеры в реальном(Decode From Live Camera) времени» и выберите тип штрих-кода. Если вы не уверены, какой штрих-код использовать, выберите « Все(All) » из списка и, наконец, нажмите « Сканировать(Scan) » .
Не самый интуитивно понятный инструмент, который мы использовали, но для сканирования штрих(Barcodes) -кодов он выполняет свою работу. Скачайте ByteScout BarCode Reader(Download ByteScout BarCode Reader) с официального сайта(official website) .
Related posts
Best бесплатно Barcode Scanner software для Windows 10
Best бесплатно RSS Readers для Windows 10
Icecream eBook Reader для Windows: отзыв и скачать бесплатно
Read DjVu книги на ПК с помощью бесплатного DjVu Reader software or websites
Yacreader: бесплатный Comic Reader для Windows 10
IconRestorer помогает Save, Restore, Manage Ваш Desktop Icon Positions
HardLink Shell Extension: Create Hardlinks, Symbolic Links, Junctions
Windows Easy Switcher позволяет переключаться между окнами того же приложения
Convert AVCHD до MP4 Использование этих бесплатных преобразователей для Windows 10
Бесплатный Photo Stamp Remover позволяет удалить водяной знак из изображения
Reopen Недавно закрытые папки, файлы, программы, окна
VirtualDJ - бесплатный виртуальный DJ software для ПК Windows 10
SmartPower сэкономит energy and money с настроенным гибелем
Alt-Tab Terminator усиливает по умолчанию Windows ALT-Tab functionality
Tridnet: Identify неизвестен file type без расширений в Windows
Edit, Add, Remove элементы из New Context Menu в Windows 10
Zint Barcode Studio - бесплатный barcode and QR code generator software
Best бесплатно ISO Mounter software для Windows 10
Watch Цифровое телевидение и слушать Radio на Windows 10 с ProgDVB
Convert EPUB до MOBI - бесплатные конвертер инструменты для Windows 10
