Захват нескольких материалов в буфер обмена с помощью ClipAngel для Windows 10
Функция буфера обмена в Windows 10 не сильно изменилась с тех пор, как она появилась, и это может быть проблемой для многих опытных пользователей. Видите ли, невозможно скопировать несколько фрагментов текста и сохранить их в буфере обмена для использования в будущем. Теперь вам может быть интересно, есть ли способ обойти эту проблему. Ну да, да, вы можете, но имейте в виду, что вам придется загрузить стороннее бесплатное программное обеспечение для управления буфером обмена(free clipboard manager software) . Тот, который мы обсуждаем сегодня, называется ClipAngel , и, судя по нашим дням использования, мы должны сказать, что он работает довольно хорошо.
Программное обеспечение ClipAngel Clipboard Manager(ClipAngel Clipboard Manager) для Windows
Эта программа относится к классу «Менеджер буфера обмена». Он захватывает множество объектов буфера обмена и позволяет пользователю выбрать и вставить один из них в любую программу. Вдохновлен аналогами: ClipDiary , Ditto , AceText . Основные(Main) приоритеты: удобство использования, совместимость, надежность.
Мы обсудим следующие моменты:
- Добавить содержимое в буфер обмена
- Список
- Клип
- Настройки
1] Простой способ добавить(Add) контент в буфер обмена
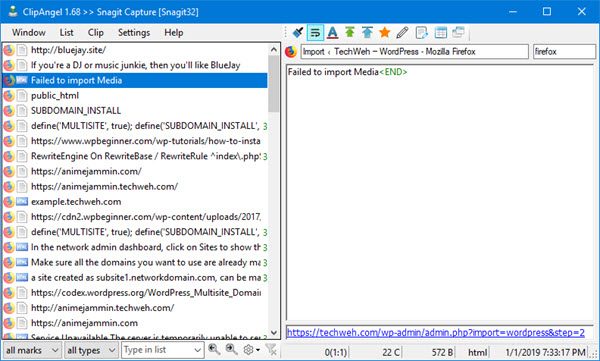
Здесь нечему учиться, если честно. Просто(Just) добавьте материал так же, как вы всегда делали это при использовании функции буфера обмена по умолчанию в Windows 10 .
Выделите(Highlight) слова, которые хотите добавить в ClipAngel , щелкните правой кнопкой мыши(right-click) и выберите в меню « Копировать ». (Copy)Кроме того, вы можете выделить слова, затем нажать CTRL-C для копирования, и вы сразу же увидите элементы в приложении.
2] Список
Этот раздел позволяет пользователю управлять списком элементов в окне. Отсюда люди могут перемещать предмет наверх после использования. Кроме того, вы можете вручную переместить элемент вверх или вниз в любое время.
Когда дело доходит до фильтра(Filter) по дате, это еще одна замечательная функция, которую мы часто используем перед очисткой нашей истории. Когда вы щелкнете по нему, вам будет показан календарь, в котором вы сможете фильтровать и отображать только те элементы, которые хотите видеть.
Теперь, если вы хотите удалить все свои элементы, нажмите «Удалить все неизбранные(Delete all non-favorite) » . Это приведет к удалению всех элементов из списка, кроме тех, которые вы добавили в избранное. Если вы хотите пометить элемент как избранный, щелкните его правой кнопкой мыши(right-click) и выберите параметр « Отметить как избранный(Mark as favorite) » .
Опция списка заполнена вещами, которые вы можете сделать, поэтому тщательно изучите ее, прежде чем двигаться дальше.
3] Клип
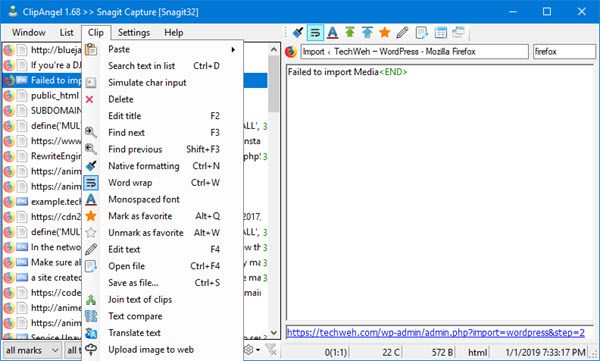
Этот раздел также довольно богат функциями, поэтому не торопитесь, просматривая его. Отсюда вы также можете пометить элементы как избранные, так что есть еще один вариант. Здесь также есть возможность удалять элементы по одному.
Кроме того, если вы хотите найти элемент, вы можете сделать это прямо из раздела « Клип(Clip) », без проблем. В этом разделе пользователь может многое сделать. Поэтому предлагаем ознакомиться.
4] Настройки
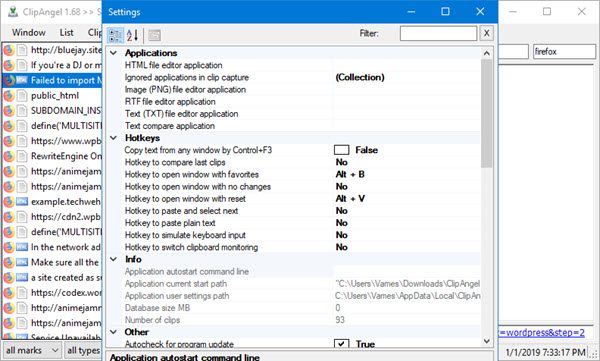
Если вы предпочитаете отредактировать горячую клавишу для них в соответствии с вашим стилем, то здесь вы это сделаете. Люди могут даже копировать текст из любого окна, хотя это не то, что мы используем довольно часто.
По умолчанию ClipAngel автоматически(ClipAngel) проверяет наличие последних обновлений. Вам это может быть неинтересно. Поэтому есть возможность его отключить. Кроме того, программа не запускается автоматически при загрузке Windows 10, но это можно изменить простым щелчком мыши.
В целом, мы обнаружили, что ClipAngel является самым мощным инструментом буфера обмена, который мы когда-либо использовали, и это говорит о многом. Продолжайте и попробуйте, потому что мы уверены, что вы не будете разочарованы, ни капельки. Вы можете скачать ClipAngel бесплатно прямо с сайта Sourceforge .
Related posts
Cloud Clipboard (Ctrl+V) не работает или синхронизация в Windows 10
CopyQ - это продвинутый Clipboard Manager для Windows 10
Очистить Clipboard с помощью Shortcut, CMD or Context Menu в Windows 10
4 Ways для очистки Clipboard History в Windows 10
Как создать Shortcut, чтобы очистить Clipboard в Windows 10
Как использовать Network Sniffer Tool PktMon.exe в Windows 10
Как активировать Windows 10 Enterprise Edition
Как открыть файлы .aspx на компьютере Windows 10
Emulate Mouse щелчков, зависающий с помощью Clickless Mouse в Windows 10
Как просмотреть и очистить историю буфера обмена в Windows 10
Как установить Color Profile в Windows 10 с помощью ICC Profile
Как отключить Automatic Driver Updates в Windows 10
Как принять Google SafeSearch в Microsoft Edge в Windows 10
Long Path Fixer tool будет исправлять длинные ошибки Path Too в Windows 10
Best бесплатно Barcode Scanner software для Windows 10
Объясняя Modern Setup Host в Windows 10. Это безопасно?
Convert EPUB до MOBI - бесплатные конвертер инструменты для Windows 10
Event ID 158 Ошибка - идентичный диск GUIDs assignment в Windows 10
Best бесплатный Molecular Modeling software для Windows 10
Создать Keyboard Shortcut, чтобы открыть ваш любимый Website в Windows 10
