Как добавить или удалить боковую панель поиска в Microsoft Edge
Панель поиска на боковой панели параметра « Поиск Bing на боковой панели(Search Bing in sidebar for ) » в браузере Edge помогает быстро выполнять поиск по ключевому слову при просмотре веб-сайта. По умолчанию в Microsoft Edge эта функция включена, но вы можете скрыть или отключить ее с помощью реестра(Registry) , если хотите. Поскольку вам не нужно покидать текущую страницу, с помощью этой функции вы можете одновременно просматривать две страницы на одной вкладке в браузере Edge .
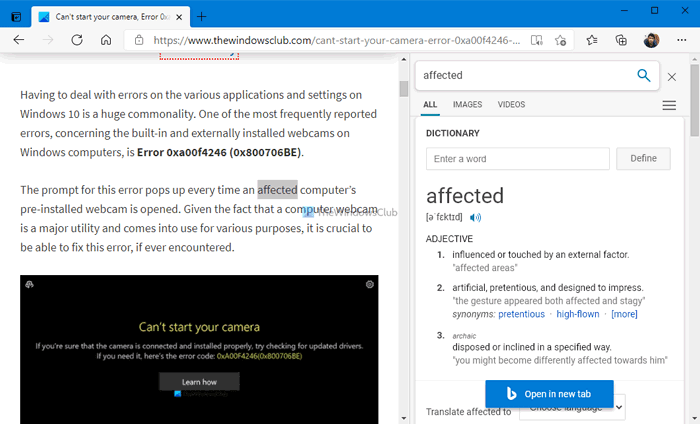
Предположим, вы читаете статью на веб-сайте, но не получаете ни слова или хотите узнать больше о конкретном слове, найденном на веб-сайте. В такой момент у вас есть два варианта: во-первых, вы можете скопировать слово и найти его на новой вкладке, а во-вторых, вы можете использовать опцию «Поиск Bing на боковой панели для слова» . (Search Bing in sidebar for “word” )Первый вариант позволяет искать слово в предпочитаемой вами поисковой системе, например Google , DuckDuckGo и т. д . Однако второй вариант позволяет искать ключевое слово только в поисковой системе Bing . Поскольку окно поиска на боковой панели представляет собой полнофункциональную панель на базе Bing , вы получите тот же результат, что и при поиске на специальной вкладке.
Если вы не используете эту функцию или она каким-то образом отключена, вы можете включить или отключить ее с помощью этого руководства. Вы собираетесь использовать редактор реестра(Registry Editor) , чтобы сделать это. Поэтому рекомендуется создать точку восстановления системы, прежде чем переходить к шагам.
Как добавить или удалить боковую панель поиска(Sidebar Search Panel) в Edge
Чтобы добавить или удалить боковую панель поиска в Microsoft Edge , выполните следующие действия:
- Нажмите Win+R , чтобы открыть диалоговое окно «Выполнить».
- Введите regedit и нажмите кнопку Enter .
- Нажмите на опцию Да .(Yes)
- Перейдите в Microsoft в HKEY_LOCAL_MACHINE .
- Щелкните правой кнопкой мыши Microsoft > New > Key .
- Назовите его как Край(Edge) .
- Щелкните правой кнопкой мыши Edge > New > DWORD (32-bit) Value .
- Назовите это как
DefaultSearchProviderContextMenuAccessAllowed. - Дважды щелкните по нему, чтобы установить значение(Value) данных.
- Введите 1 для включения и 0 для отключения.
- Нажмите кнопку ОК.
Сначала вам нужно открыть редактор реестра на вашем компьютере. Для этого нажмите Win+R , введите regedit, нажмите кнопку « Ввод (Enter ) » и выберите вариант « Да ».(Yes )
Затем перейдите по следующему пути:
HKEY_LOCAL_MACHINE\SOFTWARE\Policies\Microsoft
Щелкните правой кнопкой мыши Microsoft > New > Key и назовите его Edge .
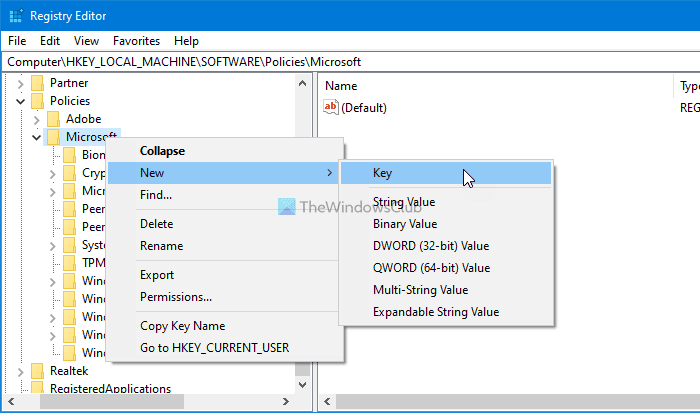
Затем щелкните правой кнопкой мыши клавишу Edge , выберите «Создать» > « Значение (Value)New > DWOD (32-разрядное) » .
Назовите его DefaultSearchProviderContextMenuAccessAllowed .
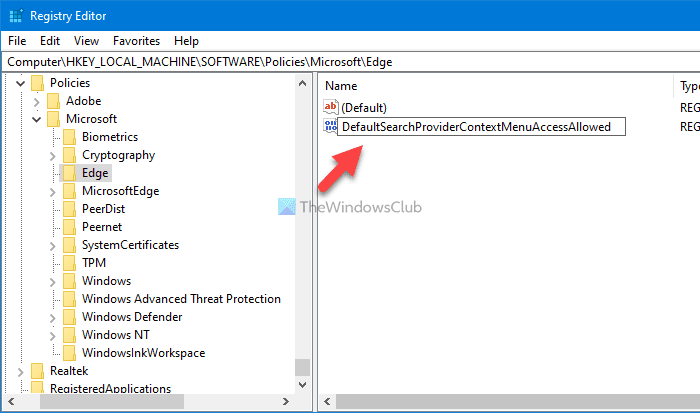
Дважды щелкните это значение REG_DWORD и установите для данных значения значение 1 , чтобы включить, и 0 , чтобы отключить.
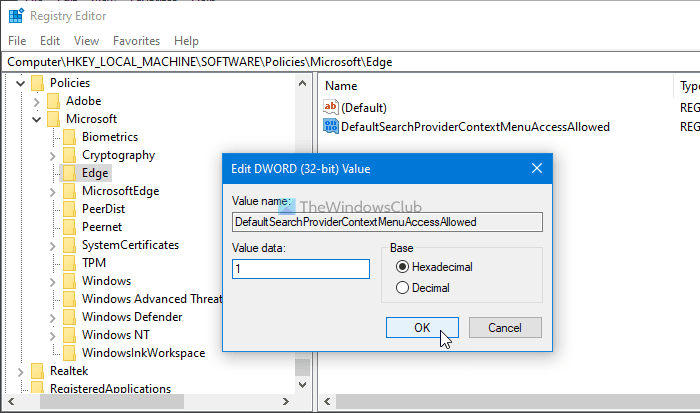
Наконец, нажмите кнопку ОК (OK ) , чтобы сохранить изменения.
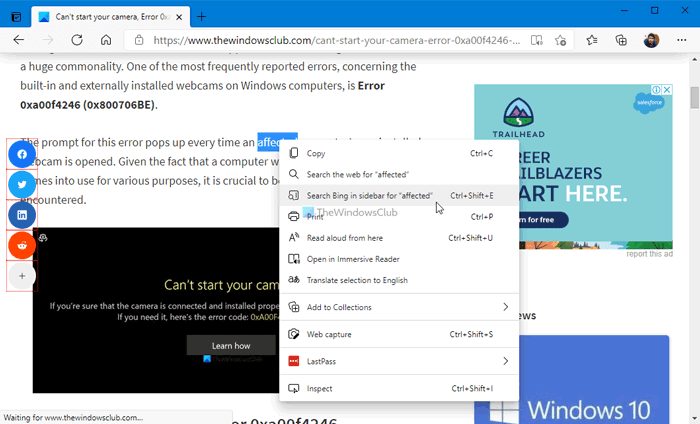
После того, как вы включили эту функцию, вы можете посетить любую веб-страницу, выделить слово и щелкнуть его правой кнопкой мыши, чтобы найти параметр « Искать Bing на боковой панели для слова» (Search Bing in sidebar for “word” ) .
Это все!
Читать дальше:(Read next:) как включить и использовать боковую панель Office в Microsoft Edge .
Related posts
Как отключить Address bar Search Предложения в Microsoft Edge
Изменить поставщика поиска по умолчанию в Microsoft Edge на Google
Как удалить кнопку Extensions меню из Microsoft Edge toolbar
Как установить или изменить Microsoft Edge homepage на Windows 10
Добавить Home button до Microsoft Edge browser
Как установить Chrome Themes на Microsoft Edge browser
Как предотвратить изменения в избранных на Microsoft Edge в Windows 10
Как играть в новый Surf Game в Microsoft Edge
Отключить Address Bar Drop-down List Suggestions в Microsoft Edge
Microsoft Edge для аварии Mac не работает или не устраивает проблемы
Microsoft Edge закрывается автоматически сразу после открытия в Windows
Как показать или скрыть Collections button в Microsoft Edge browser
Как установить расширения в Microsoft Edge browser
Как использовать Super Duper Secure Mode в Microsoft Edge
Создать ярлык для открытия Microsoft Edge browser в InPrivate mode
Как удалить Duplicate Favorites в Microsoft Edge browser
Best Themes для Microsoft Edge от Edge Extensions and Add-ons Store
Как показать Favorites Bar в Microsoft Edge на Windows 10
Включить System Print Dialog в Microsoft Edge в Windows 10
Как использовать Kids mode в Microsoft Edge browser
