Изменить кэш-диск оптимизации доставки для обновлений Windows
Оптимизация доставки Центра обновления Windows дает вам право загружать обновления из разных источников. Таким образом, из-за этого вашей системе не нужно будет обращаться к серверу Microsoft для загрузки обновления, вместо этого она будет загружать его с других компьютеров в сети. Этот кэш оптимизации доставки(Delivery Optimization Cache) хранится на диске по умолчанию, поэтому вы можете изменить местоположение в зависимости от размера ваших дисков. В этой статье мы покажем вам, как изменить кэш-диск оптимизации доставки(change Delivery Optimization Cache Drive) для Windows и обновления приложений для магазина(Windows and Store App Updates) в Windows 11/10.
Может быть несколько причин, по которым вы можете захотеть изменить местоположение. Плюс в том, что сделать это довольно легко. У Microsoft(Microsoft) есть встроенная политика Modify Cache Drive , чтобы упростить вам задачу.
Изменить кэш-диск оптимизации доставки(Delivery Optimization Cache Drive) для Windows и обновлений приложений Store(Store App)
Это два метода, с помощью которых мы собираемся изменить кэш-диск оптимизации доставки(Delivery Optimization Cache Drive) для Windows и хранить обновления приложений(Store App Updates) в Windows 11/10 .
- Редактор групповой политики
- Редактор реестра
Поговорим о них подробно.
1] С помощью редактора групповой политики
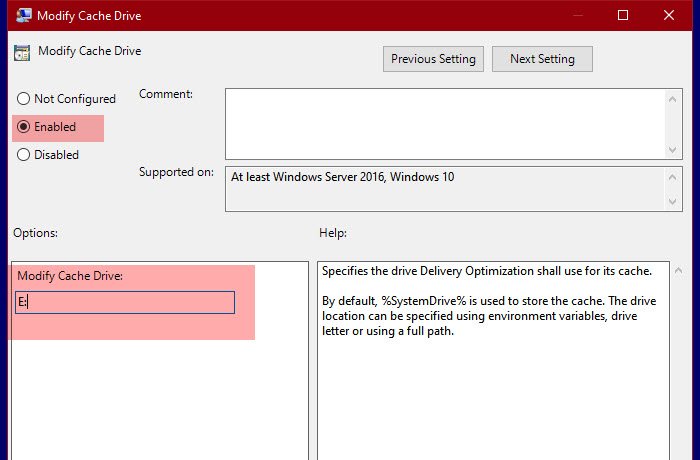
Корпорация Майкрософт(Microsoft) создала политику под названием Modify Cache Drive , чтобы изменить местоположение кэш- диска оптимизации(Optimization Cache Drive) . Итак, мы собираемся изменить его, чтобы изменить местоположение.
Для этого откройте редактор групповой политики (Group Policy Editor ) , выполнив поиск в меню « Пуск(Start Menu) », и перейдите в следующее место.
Computer Configuration > Administrative Templates > Windows Components > Оптимизация доставки(Delivery)
Теперь найдите Modify Cache Drive, дважды щелкните по нему, чтобы открыть политику.
Выберите « Включено (Enabled ) » и в разделе « Изменить кэш - (Modify Cache) диск:(Drive:) » вам нужно указать место, где вы хотите хранить кеш. Вы можете хранить его в любом месте, будь то папка, диск или переменная среды.
Таким образом, вы изменили диск кэша оптимизации доставки(Delivery Optimization Cache Drive) с помощью редактора групповой политики(Group Policy Editor) .
Связанный(Related) : Изменение максимального размера кэша оптимизации доставки для обновлений(Change Delivery Optimization Max Cache Size for Updates) .
2] Редактором реестра

Для пользователей Windows 10 Home редактор реестра(Registry Editor) является альтернативой редактору групповой политики(Group Policy Editor) . Итак, мы собираемся изменить расположение вашего кэша оптимизации доставки(Delivery Optimization Cache) вместе с ним.
Для этого запустите редактор реестра (Registry Editor ) из меню « Пуск(Start Menu) » и перейдите в следующее место.
Computer\HKEY_LOCAL_MACHINE\SOFTWARE\Policies\Microsoft\Windows\DeliveryOptimization
Если ключ DeliveryOptimization отсутствует , щелкните правой кнопкой мыши Windows , выберите « New > Key » и назовите его «DeliveryOptimization».
Щелкните правой кнопкой мыши DeliveryOptimization и выберите « New > String Value. Теперь назовите его « DOModifyCacheDrive» и установите для параметра « Значение (Value data ) » место, где вы хотите хранить кеш.
Вот как вы можете изменить расположение кэша оптимизации доставки(Delivery Optimization Cache) в Windows 11/10 .
Читать далее: (Read Next:) изменение максимального возраста кэша оптимизации доставки Центра обновления Windows.(Change Windows Update Delivery Optimization Max Cache Age.)
Related posts
Отключить Delivery Optimization через Group Policy or Registry Editor
Изменить Windows Update Delivery Optimization Max Cache Age
Как указать крайний срок до автоматического перезапуска для Update installation
Изменить Delivery Optimization Max Cache Size для Updates в Windows 10
Как сопоставить Network Drive, используя Group Policy на Windows 10
Group Policy Registry Location в Windows 10
Отключить Internet Explorer 11 как standalone browser с использованием Group Policy
Как применить Layered Group Policy в Windows 11/10
Desktop Background Group Policy не применяется в Windows 10
Group Policy Настройки отсутствуют в Windows 10
Отключить Developer Tools в Edge с использованием Registry or Group Policy
Как предотвратить удаление пользователей Diagnostic Data в Windows 10
Перенаправляющие сайты из IE к Microsoft Edge с использованием Group Policy в Windows 10
Как отслеживать User Activity в WorkGroup Mode на Windows 11/10
Как установить Group Policy editor (gpedit.msc)
Group Policy Client service не удалось в логоте в Windows 11/10
Как включить или Disable or Application Isolation feature в Windows 10
Turn Выкл. Дисплей недавних записей поиска в File Explorer в Windows 11/10
Ошибка при открытии local Group Policy Editor в Windows 10
Как Import or Export Group Policy settings в Windows 10
