Установите Windows 10 версии 21H2 с помощью помощника по обновлению Windows.
До развертывания следующей версии еще несколько дней, но если вы не можете сопротивляться желанию получить последнюю версию Windows 10 на своем устройстве с Windows 10 , вы можете загрузить ее с помощью Помощника по обновлению Windows . Помощник по обновлению (Update Assistant)Windows 10 может помочь вам настроить обновление(Update) компонентов Windows 10 на вашем ПК. Помимо установки обновлений, он обеспечит безопасность вашей системы и предоставит новейшие функции и улучшения. Программу можно легко развернуть на ПК с Windows 10 , на которых еще не установлено последнее обновление.
Установите(Install) Windows 10 версии 21H2 с помощью помощника по обновлению Windows .(Windows Update Assistant)
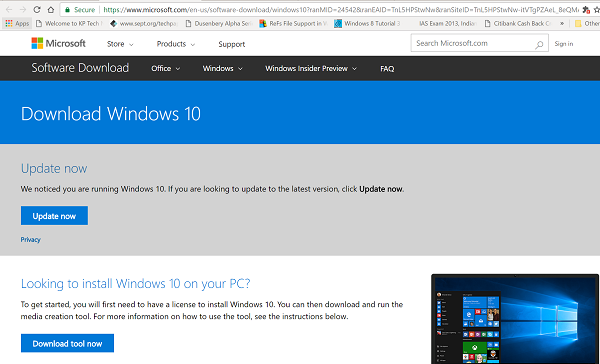
Весь процесс запуска инструмента довольно прост. Вы можете запустить инструмент самостоятельно, просто посетив веб-сайт загрузки программного обеспечения для Windows 10 и следуя инструкциям на сайте по установке последней версии Windows 10 .
- Все, что вам нужно сделать, это посетить Microsoft.com
- Затем нажмите кнопку « Обновить сейчас(Update now) », видимую на странице.
- На ваш компьютер будет загружен исполняемый файл размером 729 байт.
- Когда вы запустите инструмент, вы увидите главный экран инструмента.
- Он сообщит вам, используете ли вы последнюю версию Windows и способен ли ваш компьютер работать с ней.
- Нажмите « Обновить сейчас(Update now) » , чтобы начать процесс обновления.
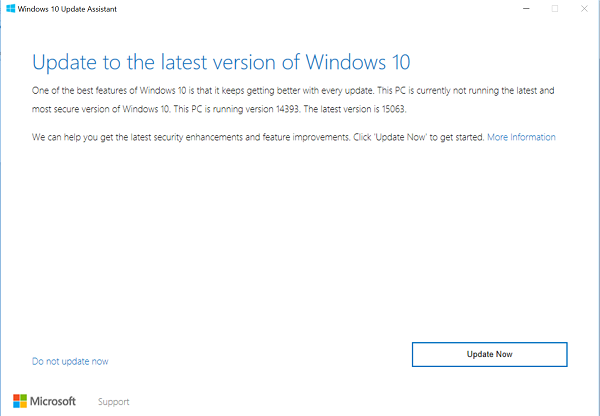
Инструмент выполнит несколько проверок совместимости вашего ПК и места на диске, необходимого для установки обновления.
Если все выглядит хорошо, помощник по обновлению(Update Assistant) проверит связь с серверами Microsoft .
Он предложит вам два варианта,
- Обновите этот компьютер сейчас
- Создать установочный носитель
Выбрал первый вариант.
Главной изюминкой всего процесса обновления является то, что все ваши файлы будут в безопасности и там, где вы их оставили. Кроме того, если метод не работает, вы можете в любое время вернуться к предыдущей версии Windows 10 .
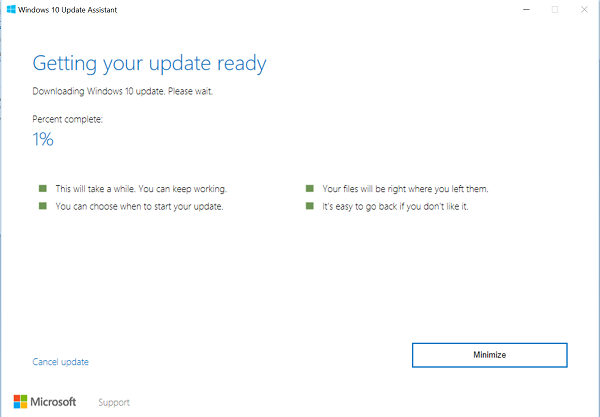
Установка займет некоторое время, и ваш компьютер несколько раз перезагрузится. Лучшее, что вы можете сделать, это свернуть инструмент и продолжить работу.
В конце концов, когда процесс будет завершен, вы можете либо правильно перезагрузить компьютер, либо через некоторое время позволить изменениям вступить в силу.
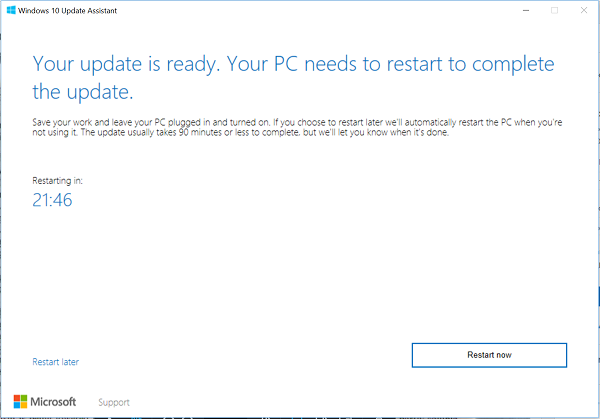
Если вы не знаете, какая версия Windows установлена в вашей системе, и имеете ли вы право на обновление(Update) , вы можете легко проверить это, нажав кнопку « Пуск(Start) », выбрав «Настройки», перейдя к « Система(System) » и выбрав «О программе».
Проверьте окно « О(About) программе », чтобы узнать, имеете ли вы право на установку последней версии.
PS : сообщение было обновлено для Windows 10 21H2.
Related posts
Как изменить пределы пропускной способности для обновлений Windows 10
Как приостановить обновления Windows 10, как May 2021 Update
Полное руководство по обновлениям Windows 10
3 способа удалить обновления Windows 10
Установить расписание обновления Windows 10 и при его перезагрузке ПК
Как включить File Explorer Dark Theme в Windows 10
Как установить и настроить XAMPP на Windows 10
Как использовать несколько рабочих столов в Windows 10: все, что вам нужно знать
Quick Access Toolbar в Windows 10: все, что вам нужно знать
2 способа удалить People icon из панели задач в Windows 10
Connect Android phone до Windows 10 laptop or PC через Bluetooth
5 способов выбросить внешнюю жесткую drive or USB из Windows 10
34 сочетания клавиш для Windows 10's Command Prompt
7 способов минимизировать и максимизировать приложения в Windows 10
12 советов о том, как искать в Windows 10
Как использовать представления File Explorer в Windows 10, как Pro
Как установить Windows 10 от DVD, ISO или USB
Как использовать уведомления Windows 10's Action Center
15 причин, почему вы должны получить юбилейное обновление Windows 10 уже сегодня
Как создавать округлые круговые изображения с использованием GIMP на Windows 10
