Как обрезать и повернуть изображение в Paint.NET
Вы можете поместить изображение в Paint.NET , но хотите обрезать и повернуть изображение, чтобы оно выглядело под наклоном. В Paint.net(Paint.net) есть инструменты, которые позволяют пользователю обрезать и поворачивать изображение в соответствии с пожеланиями пользователя. В этом уроке мы объясним, как обрезать изображения(Crop Images) и поворачивать(Rotate) изображения в Paint.net .
- Обрезка(Crop) означает удаление нежелательных областей с фотографии или изображения.
- Повернуть(Rotate) означает изменить ориентацию слоя изображения в Paint.net , вы можете изменить ориентацию на Горизонтальную(Horizontal) , Вертикальную(Vertical) , Повернуть(Rotate) на девяносто градусов по часовой стрелке, Повернуть(Rotate) на девяносто градусов против часовой стрелки и Повернуть на (Rotate one) сто(Hundred) восемьдесят градусов.
Как обрезать картинку в Paint.NET
Откройте Paint.net .
Откройте свое изображение.
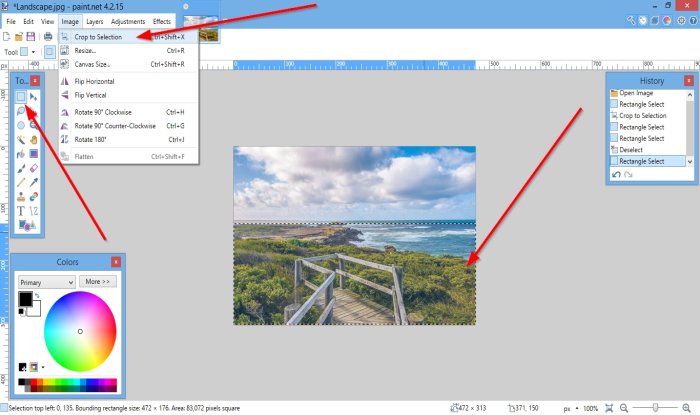
Перейдите к панели инструментов слева и нажмите Прямоугольное выделение(Rectangle Select) .
Нарисуйте инструмент « Прямоугольное(Rectangle Select) выделение» над областью изображения, которую вы хотите обрезать.
Затем нажмите « Изображение(Image) » в строке меню.
В раскрывающемся списке нажмите Обрезать по выделенному(Crop to Selection) .

Изображение обрезано.
Читайте(Read) : Как создать и добавить эффект тени к изображению в Paint.NET(How to create and add Drop Shadow effect to an image in Paint.NET) .
Как повернуть фотографию в Paint.NET
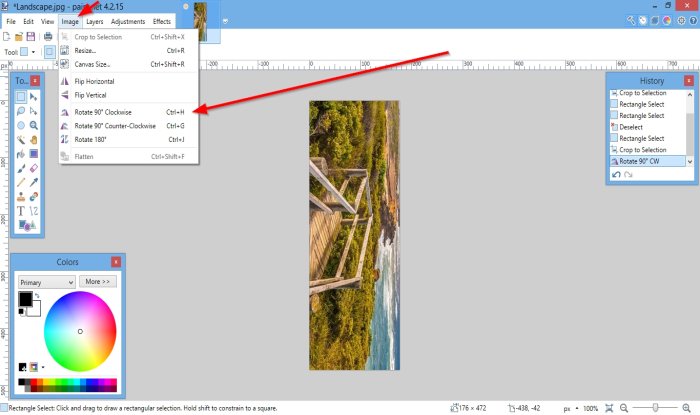
Щелкните Изображение(Image) в строке меню.
В раскрывающемся списке выберите любой из поворотов(Rotations) , который вы хотите повернуть.
В зависимости от выбора, который вы выберете, вы заметите, что ориентация ваших изображений меняется.

Вы также можете нажать « Слои(Layers) » в строке меню.
В раскрывающемся списке вы увидите различные способы поворота изображения, такие как « Горизонтально(Horizontal) » , « Вертикально(Vertical) » и «Поворот на сто восемьдесят градусов»(Rotation One Hundred and Eighty Degree) .
Вы можете выбрать Поворот и Масштаб(Rotate and Zoom) .

Откроется диалоговое окно « Поворот и масштабирование ».(Rotate and Zoom)
В диалоговом окне « Поворот и масштабирование(Rotate and Zoom) », где вы видите «Повернуть» или «Повернуть(Roll or Rotate) » , если вы используете ползунок на ползунке, изображение на холсте изменит ориентацию.
Pan отображает изображение на холсте. Если вы нажмете на перетаскивание изображения, изображение будет перемещаться по холсту.
Вы также можете использовать ползунок Масштаб(Zoom) для увеличения изображения.
Вы можете установить флажки для Tiling и Preserve Background .
Затем нажмите OK.
Надеюсь, это поможет; если у вас есть вопросы, пожалуйста, прокомментируйте ниже.
Related posts
Как создать Transparent Image в Paint.NET на Windows 10
Как Bulk Rotate Images в Windows 11/10
Как создать и добавить Drop Shadow effect на изображение в Paint.NET
Paint.NET для Windows 10 - скачать бесплатно
Удалить Rotate Left and Rotate Right от Context Menu для Images
Copy Error Codes & Messages From Dialog Boxes в Windows 10
Как Crop, Rotate and Add Border colors к изображениям в Google Docs
Как создать Web Button, используя Paint.net
Как поставить Border or Frame вокруг Photo в Photoshop
GIMP Review: свободный, открытый источник, мощный image editing software
Best бесплатный Vector Graphics Design software для Windows 10
Просмотр изображений и PDF Документы быстро через PRIMA Rapid Image Viewer
Add Search на Google Images с использованием Context Menu в Windows 11/10
Как создать Video из Image sequence в Windows 11/10
PNG vs JPG vs GIF vs BMP vs TIF: Image file Форматы объяснены
Как создать Text Images Online Free из Cost
FOTOR: Бесплатные фото Editing App для Windows 10
Как извлечь кадры из анимированного GIF Images
Optimize и изменить размер изображения с Ashampoo Photo Optimizer
Hornil StylePix - бесплатное портативное изображение Editing software для Windows 10
