Как найти IP-адрес маршрутизатора в Windows 10 — поиск IP-адреса
IP-адрес или адрес интернет-протокола(Internet Protocol) — это уникальная строка значений, которая делает ваше устройство видимым в Интернете(Internet) или локальной сети(Local Area Network) ( LAN ). Если вы знаете IP-адрес своего маршрутизатора, вы можете изменить его настройки, чтобы ваш WiFi работал так, как вы хотите.
Пользователи операционной системы Windows 10/8/7/Vista могут очень легко узнать свой IP-адрес. Иногда вам может понадобиться узнать IP-адрес, и этот учебник покажет вам, как это легко сделать.
Найти IP-(Find Router IP) адрес маршрутизатора в Windows 10
Найти IP-адрес в Windows 10 очень просто. Вам просто нужно следовать любому из двух методов, и все готово. Вот методы, которые вы можете использовать, чтобы найти IP- адрес маршрутизатора в (Router IP)Windows 10 :
- Узнать IP-(Find IP) адрес с помощью командной строки(Command Prompt)
- Узнать IP-адрес с помощью панели управления
Поговорим о них подробно.
1] Найти IP-(Find IP) адрес с помощью командной строки(Command Prompt)

Командная строка(Command Prompt) может сделать для вас массу вещей, и узнать IP-адрес вашего маршрутизатора(Router) — одна из них.
Чтобы узнать IP-адрес вашего маршрутизатора(Router) с помощью командной строки(Command Prompt) , запустите командную строку(Command Prompt) от имени администратора с помощью Win + R , введите « cmd » и нажмите Ctrl + Shift + Enter .
Введите следующую команду и нажмите Enter .
ipconfig
Вам будет выдан список различных IP-адресов. Но вам нужно искать шлюз по умолчанию(Default Gateway) , так как это IP-адрес вашего маршрутизатора.
Там будет два раздела, один для Ethernet , а другой для WiFI — вам нужно проверить в зависимости от того, как вы подключены к маршрутизатору(Router) .
Читайте(Read) . Как изменить время аренды DHCP в Windows 10(How to change DHCP Lease Time in Windows 10) .
2] Найдите IP-адрес с помощью панели управления
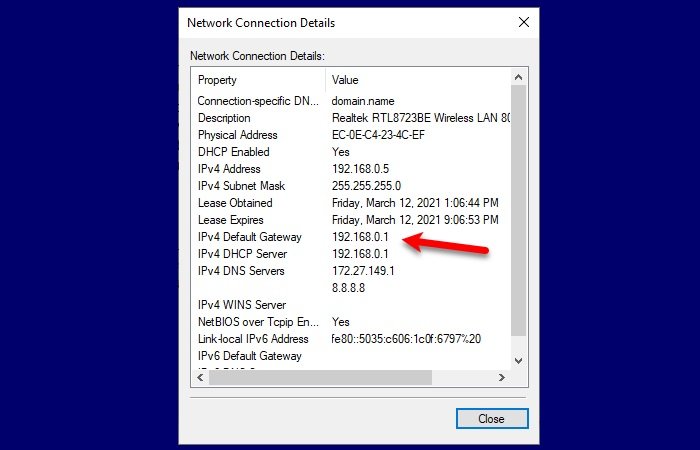
Если вы не знакомы с командной строкой(Command Prompt) и не хотите запускать какие-либо команды, то этот метод для вас. Мы собираемся найти IP-адрес вашего маршрутизатора через панель управления(Control Panel) .
Для этого запустите Панель управления(Control Panel) из меню « Пуск(Start) » и выполните следующие действия:
- Откройте раздел «Сеть и Интернет»
- Перейти к просмотру состояния сети и задач(View network status and tasks)
- Щелкните Wi-Fi или Ethernet(Wi-Fi or Ethernet) (в зависимости от используемого соединения).
- Нажмите «Подробнее».(Details)
- Проверьте свой шлюз IPv4 по умолчанию(IPv4 Default Gateway) , так как это IP-адрес вашего маршрутизатора.
Итак, теперь, когда вы знаете IP-адрес вашего маршрутизатора, вам нужно запустить любой браузер. Введите IP-адрес, войдите в систему с учетными данными, предоставленными вам вашим интернет- провайдером(ISP) , а затем измените настройки в соответствии с вашими потребностями.
Связанное чтение(Related read) : Как установить статический IP-адрес в Windows 10(How to set a Static IP Address in Windows 10) .
Related posts
Как отключить Internet Connection Sharing (ICS) в Windows 10
Improve Wireless Network Speed на Windows 10
Как настроить параметры прокси-сервера в Windows 10
Как подключиться к FTP server в Windows 10, от File Explorer
Как сделать точку доступа Windows 10: все, что вам нужно знать
3 способа изменить настройки DNS в Windows 10
Как автоматически набирать широкополосное соединение PPPoE в Windows 10
Как удалить Internet Explorer в Windows 10
4 способа узнать пароль от WiFi в Windows 10, если вы его забыли
Четыре способа забыть сеть WiFi в Windows 10
Как проецировать на телевизор или монитор из Windows 10 с помощью Miracast
Как поделиться своим принтером с сетью в Windows 10
Как изменить свой IP-адрес в Windows 10 (и почему вы этого хотите)
3 способа подключения к скрытым сетям Wi-Fi в Windows 10
Advanced IP Scanner, бесплатный IP scanner для Windows 10
Как сопоставить FTP-диски, сетевые диски и общие веб-ресурсы в Windows 10
Что такое лимитное подключение? Как включить лимитные соединения в Windows 10
Как добавить и использовать VPN в Windows 10 (все, что вам нужно знать)
Как исправить прерывистое подключение к Интернету в Windows 10
Fix No Internet Connection После обновления Creators Creators Windows 10
