8 лучших бесплатных приложений для удаления данных, которые безвозвратно удаляют ваши файлы и папки
Существует множество способов восстановить удаленные файлы с жестких дисков. Удаленные файлы не обязательно теряются навсегда, и с помощью соответствующих программ их можно восстановить. Однако что делать, если вы этого не хотите? Возможно, у вас есть файлы, которые вы хотите стереть навсегда. Возможно, они содержат конфиденциальную информацию, которую вы не хотите восстанавливать. Для этого вы должны убедиться, что файлы не просто удалены, но и перезаписаны таким образом, что их нельзя будет восстановить. В этой статье мы анализируем лучшие бесплатные инструменты для безопасной очистки файлов на компьютерах с Windows :
Как мы тестировали постоянные стиратели файлов
Перед тестированием каждого файлового шредера(file shredder) мы создали пустую папку на нашем тестовом компьютере(test computer) . Затем мы поместили в него множество разных файлов. Всего папка содержала 2,66 ГБ данных в 123 файлах с различными форматами файлов: bmp, cur, docx, jpg, mkv, mp3, pdf, png, txt и xlsx .

Затем мы использовали каждое приложение для уничтожения файлов из нашего обзора, чтобы стереть все внутри этой папки. Для каждой из программ измельчения мы использовали самый сложный метод стирания, который(erasing method) она предлагала. Мы также отметили, сколько алгоритмов стирания предлагает каждое приложение и насколько просто им пользоваться. Затем, когда все наши тестовые файлы были удалены и надежно перезаписаны, мы запустили Recuva , чтобы проверить, можно ли восстановить какой-либо из удаленных файлов.
Мы повторили все эти шаги для каждого тестируемого приложения для уничтожения файлов. Мы выбрали приложения, которые вы видите ниже, потому что они бесплатны, а также популярны. Мы не хотели включать коммерческое программное обеспечение, так как не многие домашние пользователи готовы тратить деньги на такие программы.
1. Ластик
Eraser — это небольшое приложение, которое может безопасно удалять файлы, папки, неиспользуемое дисковое пространство(disk space) или даже целые диски. Чтобы использовать Eraser , вы должны загрузить и установить его. Когда это будет сделано, он автоматически добавит параметры безопасного удаления в контекстное меню Windows .

В дополнение к параметрам контекстного меню интерфейс Eraser также позволяет создавать запланированные задачи стирания. Эта функция удобна, если вы работаете с данными, которые хотите регулярно стирать.
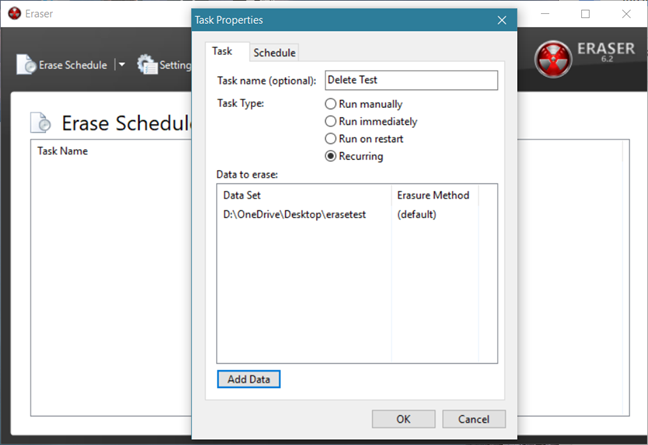
Хотя он поддерживает 13 различных методов стирания, по умолчанию используется стандарт Гутмана(Gutmann) . Этот метод перезаписывает удаленные файлы 35 раз, что означает, что в зависимости от количества удаляемых файлов процесс может занять некоторое время.

Теперь пришло время проверить, насколько хорошо работает Eraser . Итак, мы запустили Recuva в стертой папке. В результате ни один из удаленных файлов не удалось восстановить.
Скачать: (Download: )Ластик(Eraser)
2. Альтернативный файловый шредер
Альтернативный файловый шредер(Alternate File Shredder) — это небольшое приложение, которое позволяет безвозвратно удалять файлы. Его интерфейс прост и понятен, и, если вы выберете этот параметр в процессе установки, приложение также добавит параметр стирания « Отправить в файловый шредер(Send to File Shredder) » в контекстное меню Windows . Альтернативный файловый шредер(Alternate File Shredder) позволяет удалять как отдельные файлы, так и целые папки.

Alternate File Shredder предлагает только один метод стирания: запись случайных данных. Однако вы можете выбрать, сколько раз удаленные файлы будут перезаписываться. Вы также можете уничтожить имена файлов, чтобы стиралось не только содержимое файлов, но и их имена.

Когда процесс стирания(erase process) был завершен, мы запустили Recuva и проверили, можно ли восстановить какой-либо из файлов. Recuva смогла найти 113 удаленных файлов и восстановить 109 из них. Однако ни один из восстановленных файлов нельзя было использовать, так как все они были повреждены.

Скачать: (Download: )Альтернативный файловый шредер(Alternate File Shredder)
3. Уничтожитель файлов Moo0
Moo0 File Shredder — это легкое приложение с минималистичным пользовательским интерфейсом(minimalist user interface) . После запуска все, что вам нужно сделать, это перетащить любой файл или папку(file or folder) , которые вы хотите удалить навсегда. К сожалению, Moo0 File Shredder не добавляет какие-либо параметры стирания в контекстное меню Windows , а также пытается связать некоторые «Дополнительные бесплатные (Windows)инструменты(Tools) » во время своей установки. Убедитесь, что вы сняли этот флажок во время установки.

По умолчанию интерфейс позволяет выбрать используемый метод стирания. Если вы нажмете кнопку « Подробное описание(Detailed Description) », окно программы расширится и позволит вам увидеть более подробную информацию о каждом из доступных методов. Moo0 File Shredder предлагает 4 алгоритма стирания(erasing algorithms) , включая Gutmann .

Когда мы запустили Recuva , чтобы проверить, можно ли восстановить какие-либо удаленные файлы, мы были рады обнаружить, что все они были безвозвратно стерты.
Скачать: (Download:) Уничтожитель файлов Moo0(Moo0 File Shredder)
4. Фрирасер
Freeraser — еще одно приложение, предназначенное для безопасного удаления файлов. Его интерфейс исключительно минималистичный: это просто мусорная корзина(trash bin) .

Однако, если вы щелкнете по нему правой кнопкой мыши, откроется контекстное меню, предлагающее вам больше возможностей. Нам также понравилось бы, если бы у Freeraser была опция стирания(erase option) в контекстных меню Windows . К сожалению, это не так.

Здравый смысл и официальная документация подсказывает нам, что удалять файлы или папки; достаточно перетащить такие элементы на иконку Freeraser . Однако на нашем ноутбуке с Windows 10 эта функция не работала, поэтому нам пришлось использовать меню приложения, чтобы выбрать набор файлов, которые мы хотели стереть. После того, как вы выберете файлы для стирания и подтвердите действие, корзина Freeraser(Freeraser) изменится, чтобы вы знали, что процесс стирания запущен. Freeraser предлагает 3 алгоритма измельчения(shredding algorithms) , в том числе 35 проходов, метод Гутмана(Gutmann method) .

После того, как все файлы были безопасно удалены, мы перезапустили Recuva , чтобы проверить, можно ли восстановить какие-либо из них. К счастью, это было не так.
Скачать: (Download: )Freeraser
5. Уничтожитель файлов
File Shredder — еще одна программа, предназначенная для безвозвратного удаления файлов. Его интерфейс немного сложнее, чем у большинства других программ, включенных в наш обзор. Тем не менее, он прост в использовании и понимании. Кроме того, File Shredder добавляет параметры стирания в контекстное меню Windows .

Чтобы стереть файлы или папки с помощью File Shredder , вы можете перетащить их в его интерфейс или использовать одну из кнопок « Добавить файл»(Add File(s)) или « Добавить папку ». (Add Folder)File Shredder предлагает 5 методов стирания, включая сложный метод Гутмана(Gutmann method) .

После того , как File Shredder стер все файлы из нашей тестовой папки(test folder) , мы попытались восстановить их с помощью Recuva . Однако ни один из удаленных файлов восстановить не удалось.
Скачать: (Download: )Уничтожитель файлов(File Shredder)
6. Протрите файл
WipeFile — это легкая портативная программа для удаления файлов(file eraser) с простым для понимания пользовательским интерфейсом. Самый быстрый способ выбрать, какие файлы или папки вы хотите удалить навсегда, — это перетащить их в соответствующее окно. WipeFile предлагает четырнадцать различных методов удаления данных, включая метод Гутмана(Gutmann method) .

Когда мы запустили Recuva , чтобы проверить, можно ли восстановить какой-либо из удаленных файлов, мы не смогли найти ни одного, и это отличный результат.
Скачать: (Download: )WipeFile
7. Биткиллер
BitKiller — еще один небольшой портативный инструмент, который позволяет безвозвратно удалять файлы с устройств Windows . Его пользовательский интерфейс прост и понятен и предлагает вам пять различных методов перезаписи данных. Метод Гутмана(Gutmann method) тоже присутствует, так что это хорошо.

После того, как мы использовали BitKiller для удаления всех файлов в нашей тестовой папке(test folder) , мы попытались восстановить их с помощью Recuva . Хорошая новость: ни один из удаленных файлов не удалось восстановить.
Скачать: (Download: )Биткиллер(BitKiller)
8. Двойное стирание
DP Wipe поставляется с простым пользовательским интерфейсом(user interface) , который поддерживает перетаскивание(drag and drop) и предлагает только несколько опций. Однако он может использовать шесть различных методов стирания данных, и Gutmann — один из них.

После того , как DP Wipe завершил стирание, мы запустили Recuva в стертой папке. В результате ни один из удаленных файлов не удалось восстановить.
Скачать: (Download: )DP Wipe
Лучшее бесплатное средство для удаления файлов(file eraser) для Windows :
Ниже вы можете увидеть таблицу, которую мы создали, чтобы получить лучшее представление о наших выводах.

Если вы посмотрите на цифры и функции, которые предлагает каждая программа; победитель сразу выделяется. Из всех бесплатных приложений, которые мы тестировали в этом обзоре, Eraser — лучший уничтожитель файлов.
По сравнению с другими приложениями Eraser предлагает один из самых обширных наборов алгоритмов стирания(erasure algorithms) и лучший пользовательский интерфейс(user interface) , а также дополнительные параметры конфигурации. Все остальные программы отстают по сравнению с Eraser . Единственный, который предлагает еще больше алгоритмов, это WipeFile , но он не идет ни в какое сравнение с Eraser в отношении пользовательского интерфейса(user interface) . Другие даже близко не приближаются к количеству включенных методов стирания, даже если некоторые из них предлагают лучшие в этом направлении работы: алгоритмы Гутмана(Gutmann) и DoD .
Другие работают достаточно хорошо, но не имеют опций контекстного меню (включая WipeFile ), которые делают все стирание намного быстрее и удобнее.
Заключение
Мы надеемся, что наш обзор бесплатных файловых шредеров был вам полезен. Даже если вы не используете такую программу на регулярной основе, она не помешает иметь готовую на вашем устройстве Windows(Windows device) . Вы никогда не знаете, когда вам нужно убедиться, что некоторые файлы удалены навсегда, без возможности восстановления. Тем более, если вы работаете на компьютере, которым вы делитесь с другими.
Related posts
Безопасность для всех - Review ESET Smart Security Premium
Безопасность для всех - Review ESET Internet Security
Безопасность для всех - Обзор NordVPN
Безопасность для всех — обзор Bullguard Premium Protection
Безопасность для всех — обзор McAfee Total Protection
Используйте планировщик заданий Windows для запуска приложений без запросов UAC и прав администратора.
Безопасность для всех — обзор Bitdefender Total Security
Как отключить рекламу в Windows 11
Безопасность для всех — обзор AVG Internet Security
11 лучших бесплатных загрузочных антивирусных аварийных дисков для ПК с Windows
Безопасность для всех — Обзор TunnelBear 3 VPN для Windows
Как настроить Windows Sandbox (запустить приложения / скрипты, обмениваться папками и т. Д.)
Как установить разрешения для приложений в Windows 10 —
Какие особенности от Windows 7 больше не доступны в Windows 10?
Лучшие функции Windows 11: 8 великих вещей об этом
Как обновить до Windows 10 (бесплатно)
Как скачать Windows and Office ISO files (все версии)
Как сделать сканирование Windows Defender Offline
4 способа разрешить запуск приложения при запуске Windows 10
Как убирать Windows 10 с использованием Storage Sense
