Вкладка «Управление питанием» отсутствует в диспетчере устройств в Windows 11/10
Если вы пытаетесь изменить что-то, связанное с управлением питанием устройства, но вкладка «Управление питанием» отсутствует(Power Management tab is missing) в диспетчере устройств(Device Manager) , вот что вам нужно сделать. Вы можете вернуться на вкладку « Управление питанием(Power Management) » в свойствах устройства после внесения небольшого изменения в редакторе реестра(Registry Editor) .

Предположим, вы хотите зарядить телефон в спящем режиме при закрытой крышке ноутбука(charge your phone in Sleep Mode with the laptop lid closed) . Для этого вы должны снять флажок Разрешить компьютеру отключать это устройство для экономии энергии(Allow the computer to turn off this device to save power) . Этот параметр появляется на вкладке « Управление питанием(Power Management) », когда вы переходите к свойствам любого устройства. Будь то сетевой адаптер или USB -контроллер, вы можете найти ту же вкладку в указанном месте. Однако, если его там нет, и он вам нужен, вы можете использовать редактор реестра(Registry Editor) , чтобы вернуть его.
Меры предосторожности. (Precaution: ) На всякий случай рекомендуется сделать резервную копию всех файлов реестра(backup all Registry files) или создать точку восстановления системы .
(Power Management)В диспетчере устройств(Device Manager) отсутствует вкладка «Управление питанием ».
Чтобы исправить отсутствующую вкладку « Управление питанием » в (Power Management)диспетчере устройств(Device Manager) , выполните следующие действия.
- Найдите редактор реестра в поле поиска на панели задач(Taskbar) .
- Нажмите « Редактор реестра»(Registry Editor) в результатах поиска.
- Нажмите кнопку Да(Yes) .
- Перейдите к Power с помощью ключа HKLM .
- Щелкните его правой кнопкой мыши> Создать> Параметр (Value)New > DWORD (32-разрядное) .
- Назовите его как CsEnabled .
- Перезагрузите компьютер.
Чтобы начать, найдите «редактор реестра» в поле поиска на панели задач(Taskbar) и нажмите « Редактор реестра» (Registry Editor ) в результатах поиска. Это откроет приглашение UAC . Нажмите кнопку « Да (Yes ) » , чтобы открыть редактор реестра(Registry Editor) на вашем компьютере. После открытия перейдите по следующему пути:
HKEY_LOCAL_MACHINE\SYSTEM\CurrentControlSet\Control\Power
Теперь щелкните правой кнопкой мыши Power и выберите New > DWORD (32-bit) Value .
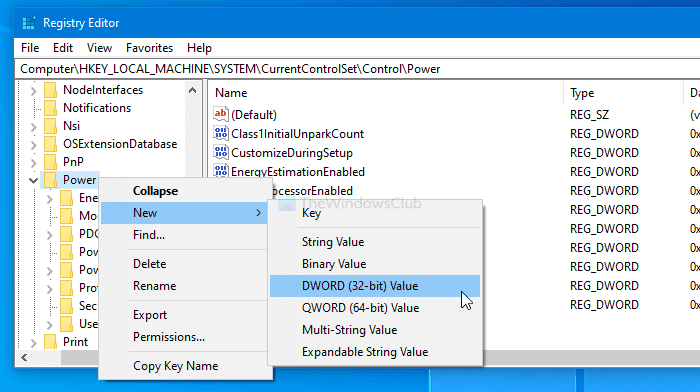
После этого назовите его CsEnabled .
По умолчанию он поставляется с 0 в качестве данных значения(Value data) , и вам не нужно его менять.
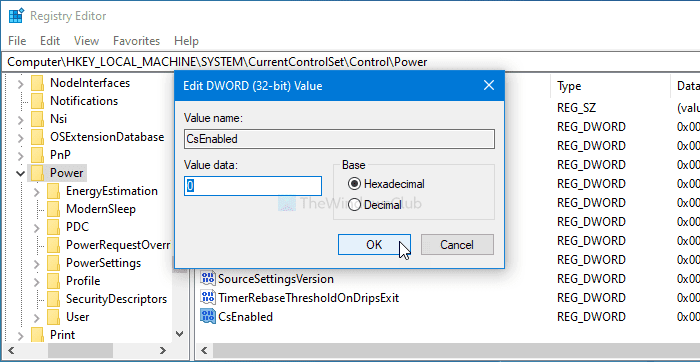
Если вы выполнили вышеуказанный шаг, перезагрузите компьютер и откройте Свойства(Properties) устройства . Теперь вы найдете вкладку « Управление питанием ».(Power Management)
Если вы хотите скрыть эту вкладку из соображений безопасности или по какой-либо другой причине, перейдите по тому же пути, дважды щелкните CsEnabled и установите для параметра Значение (Value data ) значение 1 .
Затем нажмите кнопку ОК (OK ) , чтобы сохранить изменение. Как обычно, перезагрузите компьютер, чтобы увидеть разницу.
Если это не помогает, вы можете запустить средство устранения неполадок питания , а также средство устранения неполадок сети и посмотреть, поможет ли это.
Где находится вкладка « Управление питанием » в (Power Management)диспетчере устройств(Device Manager) ?
Откройте « Device Manager > Expand Network адаптеры» > щелкните правой кнопкой мыши(Right-click) сетевую карту(Network) > выберите «Свойства(Select Properties) » . Там вы увидите вкладку « Управление питанием ».(Power Management)
Надеюсь, это руководство поможет.
Related posts
Device Manager пуст и ничего не показывает в Windows 11/10
Fix Camera Missing или не показывая в Device Manager на Windows 11/10
Как открыть Device Manager в Windows 10
Как проверить, ниже или Increase CPU usage в Windows 10
Список Device Manager Error Codes на Windows 11/10 наряду с решениями
Windows 10 не Sleep | Sleep Mode не работает в Windows 10
Как отслеживать и отслеживать изменения Registry в Windows 11/10
Как настроить Windows 10 Sync Settings с использованием Registry Editor
Best Free Partition Manager software для Windows 10
Как включить или отключить Battery Saver в Windows 10
Как изменить Windows 11/10 Lock Screen Timeout Period
Fix Network Adapter Error Code 31 в Device Manager
Как проверить Registry для вредоносных программ в Windows 10
Find Drivers для Unknown Devices в Device Manager
Power Plan продолжает меняться в Windows 10
Как отключить Picture Password Sign-In option в Windows 10
RegCool - продвинутый Registry Editor software для Windows 10
Как исправить поврежденный Registry в Windows 10
Как сравнивать или Merge Registry файлы на Windows 10 с помощью Regdiff
Как Backup and Restore Registry в Windows 10
