Исправить ошибку 651: модем (или другое подключающееся устройство) сообщил об ошибке
При подключении широкополосного доступа вы можете получить сообщение об ошибке 651 с описанием « Модем (или другое подключающееся устройство) сообщил об ошибке(The modem (or other connecting devices) has reported an error) ». Если вы не можете подключиться к Интернету(Internet) , это означает, что вы не сможете получить доступ к каким-либо веб-сайтам. Существуют различные причины, по которым вы можете столкнуться с ошибкой 651(Error 651) , например, устаревшие или поврежденные драйверы сетевого адаптера, неуместный системный файл, конфликт IP-адресов(IP address) , поврежденный реестр или системные файлы и т. д.
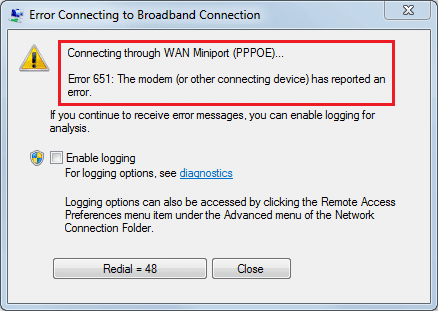
Ошибка 651 — это общая сетевая ошибка, которая возникает, когда система пытается установить подключение к Интернету(Internet) с использованием протокола PPPOE(PPPOE protocol) (протокол точка- точка(Point Protocol) через Ethernet ), но ей это не удается. Итак, не теряя времени, давайте посмотрим, как исправить Модем (или другое подключаемое устройство) сообщил об ошибке с помощью приведенного ниже руководства по устранению неполадок.
Исправить ошибку 651(Fix Error 651) : модем (или другие подключаемые устройства) сообщил об ошибке.
Обязательно создайте точку восстановления(create a restore point) на случай, если что-то пойдет не так.
Method 1: Restart your Router/Modem
Большинство проблем с сетью можно легко решить, просто перезагрузив маршрутизатор или модем. Выключите модем/маршрутизатор, затем отсоедините вилку питания устройства и снова подключите через несколько минут, если вы используете комбинированный маршрутизатор и модем. Для отдельных маршрутизатора и модема выключите оба устройства. Теперь начните с включения модема. Теперь подключите маршрутизатор и подождите, пока он полностью загрузится. Проверьте, можете ли вы сейчас выйти в Интернет(Internet) .

Кроме того, убедитесь, что все светодиоды(LEDs) устройства (устройств) работают правильно, иначе у вас может быть проблема с оборудованием.
Способ 2: переустановите драйверы маршрутизатора или модема(Method 2: Reinstall Router or Modem Drivers)
1. Нажмите клавишу Windows + R, затем введите devmgmt.msc и нажмите Enter , чтобы открыть диспетчер устройств(Device Manager) .

2. Разверните Phone/Modem Options », затем щелкните правой кнопкой мыши модем и выберите «Удалить».( Uninstall.)
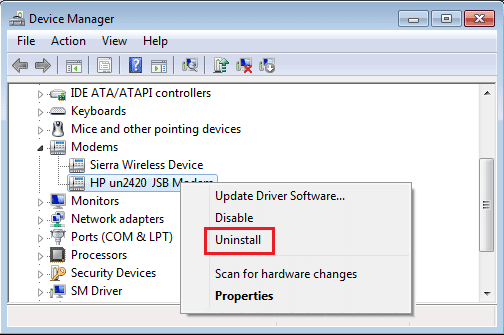
3.Выберите Да( Yes) , чтобы удалить драйверы.
4. Перезагрузите компьютер, чтобы сохранить изменения, и при запуске системы Windows автоматически установит драйверы модема по умолчанию.
Method 3: Reset TCP/IP and Flush DNS
1. Щелкните правой кнопкой мыши кнопку Windows(Windows Button) и выберите « Командная строка (администратор)». (Command Prompt(Admin).)“

2. Теперь введите следующую команду и нажимайте ввод после каждой:
ipconfig /flushdns nbtstat –r netsh int ip reset reset c:\resetlog.txt netsh winsock reset

3. Снова откройте командную строку администратора(Admin Command Prompt) и введите следующее и нажмите Enter после каждого:
ipconfig /release ipconfig /flushdns ipconfig /renew

4. Перезагрузитесь, чтобы применить изменения. Очистка DNS , по-видимому, устраняет ошибку 651: модем (или другое подключающееся устройство) сообщил об ошибке.(Fix Error 651: The modem (or other connecting devices) has reported an error.)
Способ 4: запустить средство устранения неполадок сети(Method 4: Run Network Troubleshooter)
1. Нажмите Windows Key + I, чтобы открыть «Настройки(Settings) », затем нажмите «Обновление и безопасность».( Update & Security.)

2. В меню слева выберите « Устранение неполадок».( Troubleshoot.)
3. В разделе «Устранение неполадок» нажмите « Подключения к Интернету( Internet Connections) », а затем нажмите «Запустить средство устранения неполадок».(Run the troubleshooter.)

4.Следуйте дальнейшим инструкциям на экране, чтобы запустить средство устранения неполадок.
5. Если описанное выше не устранило проблему , в окне « Устранение неполадок(Troubleshoot) » нажмите « Сетевой адаптер»( Network Adapter) , а затем нажмите «Запустить средство устранения неполадок».( Run the troubleshooter.)

5. Перезагрузите компьютер, чтобы сохранить изменения.
Способ 5: отключить функцию автонастройки(Method 5: Disable Auto Tuning Feature)
1. Откройте командную строку(Command Prompt) с повышенными правами, используя любой из перечисленных здесь методов(any of the method listed here) .
2. Введите следующую команду в cmd и нажмите Enter :
netsh int tcp set heuristics disabled netsh int tcp set global autotuninglevel=disabled netsh int tcp set global rss=enabled

3.После завершения обработки команды перезагрузите компьютер, чтобы сохранить изменения.
Способ 6: создать новое коммутируемое соединение(Method 6: Create a new dial-up connection)
1. Нажмите Windows Key + R , затем введите следующее и нажмите Enter:
control.exe /name Microsoft.NetworkAndSharingCenter
2. Откроется Центр управления (Sharing Center)сетями(Network) и общим доступом , нажмите « Настроить новое подключение или сеть(Set up a new connection or network) ».

3. Выберите « Подключиться к Интернету(Connect to the Internet) » в мастере и нажмите « Далее».(Next.)

4.Нажмите «Все равно установить новое соединение(Set up a new connection anyway) », затем выберите Широкополосное соединение (PPPoE).(Broadband (PPPoE).)

5.Введите имя пользователя и пароль, предоставленные вашим интернет-провайдером,( username and password provided by your ISP) и нажмите Подключиться.(Connect.)

6. Посмотрите, сможете ли вы исправить Модем (или другое подключающееся устройство) сообщил об ошибке.(Fix The modem (or other connecting devices) has reported an error.)
Способ 7: перерегистрируйте файл raspppoe.sys(Method 7: Re-register raspppoe.sys file)
1. Нажмите клавишу Windows Key + X , затем выберите « Командная строка (администратор)».( Command Prompt (Admin).)

2. Введите следующую команду в cmd и нажмите Enter :
regsvr32 raspppoe.sys
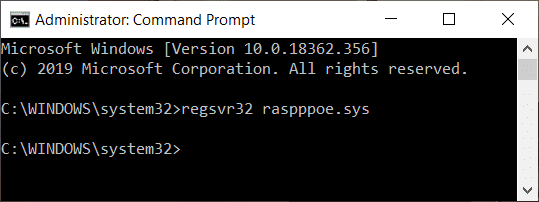
3. Перезагрузите компьютер, чтобы сохранить изменения.
Рекомендуемые:(Recommended:)
- Как удалить папку SoftwareDistribution в Windows 10(How to Delete SoftwareDistribution Folder on Windows 10)
- Как исправить проблемы с Bluetooth в Windows 10(How to Fix Bluetooth problems in Windows 10)
- Включить Flash для определенных веб-сайтов в Chrome
- Как загружать приложения в Windows 10(How to Sideload Apps on Windows 10)
Вот и все, вы успешно исправили ошибку 651: модем (или другое подключающееся устройство) сообщил об ошибке,(Fix Error 651: The modem (or other connecting devices) has reported an error) но если у вас все еще есть какие-либо вопросы относительно этого поста, не стесняйтесь задавать их в разделе комментариев.
Related posts
Fix Error 0X80010108 в Windows 10
Как Fix Application Error 0xc0000005
Fix Windows Update Error Code 0x80072efe
Как Fix Application Load Error 5:0000065434
Fix BAD_SYSTEM_CONFIG_INFO Error
Fix Window Defender Error 0x800705b4
Fix Steam Application Load Error 3:0000065432
Fix Windows Update Error 0x80246002
Fix U-Verse Modem Gateway Authentication Failure Error
Fix Destination Folder Access Denied Error
Fix Minecraft Error не удалось до Write Core Dump
Fix Device не Migrated Error на Windows 10
Fix Unable для установки Network Adapter Error Code 28
Как Fix Google Drive Access Denied Error
Fix Office Activation Error Code 0xC004F074
Fix Невозможно установить Default Printer Error 0x00000709
Fix System Restore Error 0x80070091
Fix Media Creation Tool Error 0x80042405-0xa001a
Fix Error 1603: фатальная ошибка произошла во время установки
Fix Network Adapter Error Code 31 в Device Manager
