Исправить ошибку DPC_WATCHDOG_VIOLATION 0x00000133
Если вы используете Windows 10 , то, скорее всего, вы можете столкнуться с ошибкой DPC_WATCHDOG_VIOLATION , которая представляет собой ошибку синего экрана смерти ( BSOD ). Эта ошибка имеет код остановки 0x00000133, и вам необходимо снова перезагрузить компьютер, чтобы получить к ней доступ. Основная проблема в том, что эта ошибка возникает часто и потом ПК собирает информацию перед перезагрузкой. Короче говоря, когда произойдет эта ошибка, вы потеряете всю свою работу, которая не сохранена на вашем ПК.
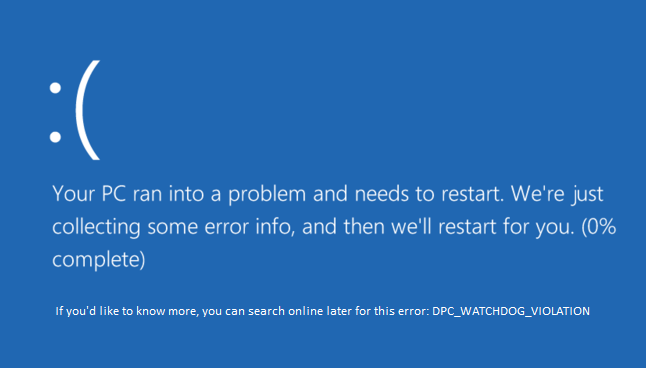
Почему возникает ошибка DPC_WATCHDOG_VIOLATION 0x00000133?(Why DPC_WATCHDOG_VIOLATION Error 0x00000133 occurs?)
Ну, основная причина, по-видимому, заключается в драйвере iastor.sys, который несовместим с Windows 10 . Но это не ограничивается этим, так как могут быть и другие причины, такие как:
- Несовместимые, поврежденные или устаревшие драйверы
- Поврежденные системные файлы
- Несовместимое оборудование
- Поврежденная память
Кроме того, иногда вышеуказанную проблему вызывают сторонние программы, поскольку они становятся несовместимыми с более новой версией Windows 10 . Поэтому было бы неплохо удалить любую такую программу и очистить компьютер от неиспользуемых программ и файлов. В любом случае(Anyway) , не теряя времени, давайте посмотрим, как на самом деле исправить ошибку DPC_WATCHDOG_VIOLATION 0x00000133(Fix DPC_WATCHDOG_VIOLATION Error 0x00000133) с помощью приведенного ниже руководства по устранению неполадок.
Исправить ошибку DPC_WATCHDOG_VIOLATION 0x00000133(Fix DPC_WATCHDOG_VIOLATION Error 0x00000133)
Обязательно создайте точку восстановления(create a restore point) на случай, если что-то пойдет не так.
Способ 1. Замените проблемный драйвер на драйвер Microsoft storahci.sys.(Method 1: Replace the problematic driver with the Microsoft storahci.sys driver)
1. Нажмите клавишу Windows + R, затем введите devmgmt.msc и нажмите Enter , чтобы открыть диспетчер устройств(Device Manager) .

2. Разверните IDE ATA/ATAPI controllers и выберите контроллер с именем SATA AHCI .

3. Теперь убедитесь, что вы выбрали правильный контроллер, щелкните его правой кнопкой мыши и выберите « Свойства(Properties) » . Перейдите на вкладку «Драйвер» и нажмите «Сведения о драйвере».( Driver Details.)

4. Убедитесь, что драйвер iaStorA.sys( iaStorA.sys) указан в списке, и нажмите OK.

5. Нажмите « Обновить драйвер»( Update Driver) в окне «Свойства SATA AHCI ».
6. Выберите Поиск драйверов на моем компьютере.(Browse my computer for driver software.)

7. Теперь нажмите «Позвольте мне выбрать из списка драйверов устройств на моем компьютере».(“Let me pick from a list of device drivers on my computer.“)

8. Выберите из списка Стандартный контроллер SATA AHCI и нажмите Далее.(Standard SATA AHCI Controller)

9. Перезагрузите компьютер, чтобы сохранить изменения.
Способ 2. Запустите средство проверки системных файлов (SFC) и проверьте диск (CHKDSK)(Method 2: Run System File Checker (SFC) and Check Disk (CHKDSK))
1. Нажмите клавишу Windows Key + X , затем нажмите «Командная строка» («Администратор»).( Command Prompt (Admin).)

2. Теперь введите в cmd следующее и нажмите Enter:
Sfc /scannow sfc /scannow /offbootdir=c:\ /offwindir=c:\windows

3. Дождитесь(Wait) завершения описанного выше процесса и после его завершения перезагрузите компьютер.
4. Затем запустите CHKDSK для исправления ошибок файловой системы(CHKDSK to Fix File System Errors) .
5. Подождите, пока описанный выше процесс завершится, и снова перезагрузите компьютер, чтобы сохранить изменения.
Способ 3. Запустите DISM (обслуживание образов развертывания и управление ими)(Method 3: Run DISM (Deployment Image Servicing and Management))
1. Нажмите клавишу Windows Key + X и нажмите «Командная строка» («Администратор»).(Command Prompt(Admin).)

2. Введите следующее и нажмите Enter:
DISM /Online /Cleanup-Image /RestoreHealth

3. Запустите команду DISM и дождитесь ее завершения.
4. Если приведенная выше команда не работает, попробуйте следующую:
Dism /Image:C:\offline /Cleanup-Image /RestoreHealth /Source:c:\test\mount\windows Dism /Online /Cleanup-Image /RestoreHealth /Source:c:\test\mount\windows /LimitAccess
Примечание. (Note:) Замените(Replace) C:RepairSourceWindows источником восстановления ( установочный диск Windows(Windows Installation) или диск восстановления(Recovery Disc) ).
5. Перезагрузите компьютер, чтобы сохранить изменения.
Способ 4: запустить средство проверки драйверов(Method 4: Run Driver Verifier)
Этот метод полезен только в том случае, если вы можете войти в Windows в обычном режиме, а не в безопасном режиме. Затем обязательно создайте точку восстановления системы.

Запустите Driver Verifier , чтобы исправить ошибку DPC_WATCHDOG_VIOLATION 0x00000133. (Fix DPC_WATCHDOG_VIOLATION Error 0x00000133.)Это устранит любые конфликтующие проблемы с драйверами, из-за которых может возникнуть эта ошибка.
Рекомендуемые:(Recommended:)
- Исправить код ошибки Центра обновления Windows 0x80072efe(Fix Windows Update Error Code 0x80072efe)
- Исправление настроек просмотра папок, не сохраняющихся в Windows 10(Fix Folder View Settings Not Saving in Windows 10)
- Как исправить код ошибки Магазина Windows 0x803F8001(How to Fix Windows Store Error Code 0x803F8001)
- Исправить Возникла проблема со сбросом ошибки ПК.(Fix There was a problem resetting your PC error)
Вот и все, вы успешно исправили ошибку DPC_WATCHDOG_VIOLATION 0x00000133( Fix DPC_WATCHDOG_VIOLATION Error 0x00000133) , но если у вас все еще есть какие-либо вопросы относительно этого поста, не стесняйтесь задавать их в разделе комментариев.
Related posts
Fix Error 0X80010108 в Windows 10
Как Fix Application Error 0xc0000005
Fix Windows Update Error Code 0x80072efe
Как Fix Application Load Error 5:0000065434
Fix BAD_SYSTEM_CONFIG_INFO Error
Как Fix Windows Update Error 80072ee2
Fix Omegle Error Connecting до Server (2021)
Fix Windows Update Error 0x80070020
Fix Windows Store Error Code 0x803F8001
Как Fix Google Drive Access Denied Error
Fix Error 651: модем (или другое соединительное устройство) сообщило об ошибке
Fix Error 1603: фатальная ошибка произошла во время установки
Fix Windows 10 Store Error 0x80073cf9
Fix Windows Update Error 0x80246002
Fix Windows Update Error 0x80080005
Fix Local Device Name уже в Use Error на Windows
Fix Media Disconnected Error на Windows 10
Fix Windows 10 Установите Fails с Error C1900101-4000D
Fix PNP Detected Fatal Error Windows 10
Fix Windows не может Connect к этому Network Error
