Как Snap Windows apps and split screen с двумя мониторами
Вы хотите знать, как разделить экран с двумя мониторами в Windows 11? Snap feature может повысить вашу производительность на всех современных версиях Windows. Кроме того, Windows 11 позволяет вам использовать Snap для разделения экрана на двойных мониторах как с помощью мыши, так и на клавиатуре. Прочитайте это руководство, чтобы узнать, как настроить окна приложения бок о бок на настройке с несколькими дисплеями в Windows 11:
Примечание. Это руководство подчеркивает различия между использованием Snap в Windows 11 с одним монитором и несколькими. Чтобы узнать больше о Snap and Snap layouts, прочитайте наш учебник по разделению экрана в Windows 11
Как разделить экран с двумя мониторами, используя мышь в Windows 11
Щит window Использование курсора с несколькими дисплеями не сильно отличается от обычного способа расщепления экрана в Windows 11. Click или нажмите на строку заголовка window, а затем перетащите его в угол, либо на левый или правый край любого дисплея. Прозрачное наложение отображается для указания размещения window
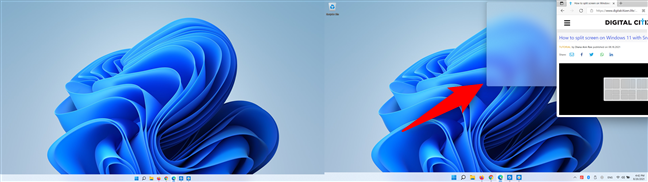
transparent overlay появляется по разделу, где вытащили окно
Примечание. В зависимости от вашей настройки у вас могут возникнуть трудности, щелкая окно в edge or corner, где вы пересекаете с одного дисплея на другой. Если это так, попробуйте другой метод из этого руководства
Альтернативно, вы также можете использовать Snap Layouts в Windows 11. Hover Ваш mouse pointer над кнопкой максимализации на верхнем правом углу экрана, чтобы увидеть доступные макеты Snap. Click или нажмите на точное положение, где вы хотите, чтобы ваше окно показано в chosen layout. Remember Это, в зависимости от размера, разрешения и масштабирования вашего экрана, вы можете увидеть 4 или шесть макетов Snap
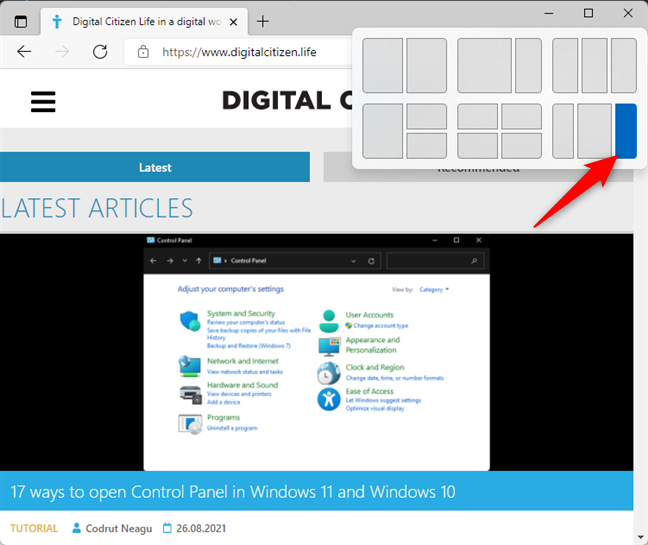
Click или нажмите на нужное положение для вашего окна в макете, который вы хотите
Как только вы решите принять участие в разделе, чтобы разместить свое окно, Snap Assist должен отображать оставшиеся приложения в других имеющихся областях. Click или нажмите на те, которые вы хотите для каждого layout section
Как разделить экран на двойных мониторах с помощью клавиатуры в Windows 11
Разделение экрана при использовании нескольких мониторов легко, когда вы получите основы для привязки приложений с сочетаниями клавиш клавиатуры. В зависимости от вашей настройки вы можете использовать Windows + Left arrow or Windows + Right arrow для перемещения мониторов app window. Объяснить, давайте начнем с Microsoft Edge window, открытой на нашем главном экране, справа. Вы можете увидеть вторичный дисплей слева
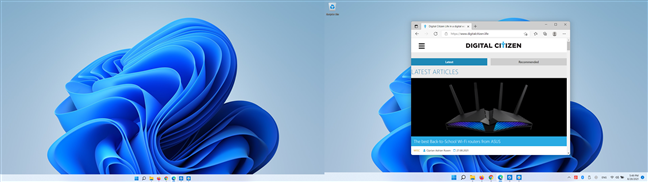
Окно, которое мы хотим принять, отображается на правом мониторе
Если вы нажмете Windows + Left arrow, окно защелкивается слева от основного дисплея
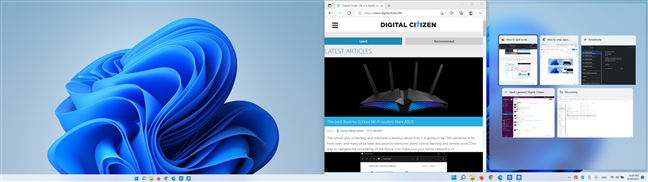
Snap Окно на левую половину главного экрана
Чтобы переместить окно на другой монитор, нажмите Windows + Left arrow снова. Это делает защелкой Edge window на правую половину вторичного дисплея, как видно ниже
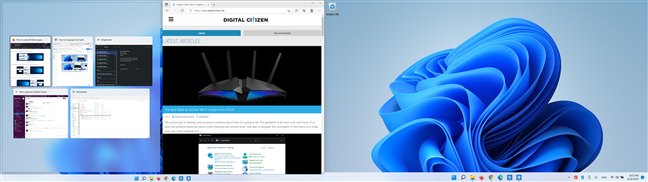
Snap окно на правую половину вторичного монитора
Нажатие Windows + Left arrow снова перемещает app window в исходное положение, но на вторичном дисплее
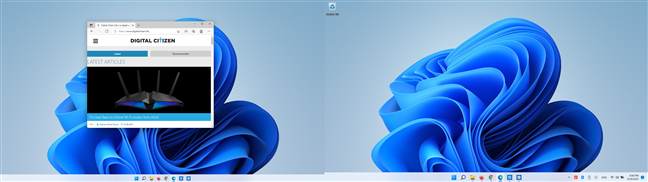
Move Окно к его первоначальному положению, но на вторичном экране
Теперь вы можете использовать стрелку Windows + Left еще раз, чтобы воспользоваться окном в левую половину вторичного монитора
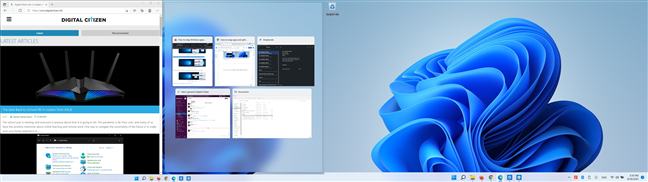
Snap Окно на левую половину вторичного монитора в Windows 11
Не забывайте, что вы также можете нажать Windows + Up arrow or Windows + Down arrow после поднятия окна, если вы хотите расположить его в верхний или нижний угол любого экрана
Как быстро переключить положение Active app window между дисплеями с использованием keyboard shortcut
Важный важный keyboard shortcut при использовании многоуровневой настройки Windows + Shift + Left/Right arrow. Это делает Windows 11 поддерживать положение активного окна при включении его между дисплеями. Начнем с нашего Microsoft Edge window, открытого на правом мониторе
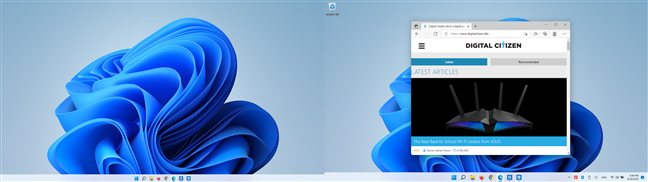
Edge window показан на правом мониторе
Нажатие Windows + Shift + Left arrow на клавиатуре перемещает окно на вторичный дисплей, где он расположен в том же месте
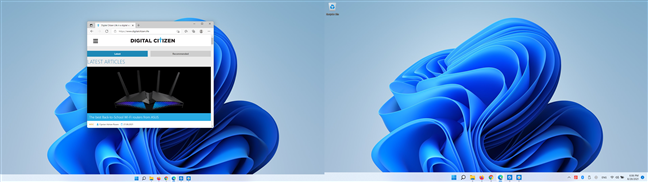
Move Окно в то же положение на вторичном мониторе
Use Windows + Shift + Right arrow Для перемещения окна обратно на другой дисплей. Это работает так же, если окно уже ограничено, позволяя пропустить некоторые шаги в предыдущей главе
Как вы собираетесь приложения при использовании нескольких мониторов в Windows 11?
Мы предпочитаем использовать мышь, чтобы перетащить каждое окно на свое место. Однако ярлык в последней главе бесценна, если вы хотите быстро переместить окно между двумя или более мониторами. А вы? Как вы предпочитаете использовать привязку Windows 11 на нескольких мониторах? Сколько мониторов вы используете? Давайте узнаем вашу историю в комментариях ниже
Related posts
7 способов свернуть и развернуть приложения в Windows 10
5 способов сделать двойной щелчок одним щелчком мыши в Windows
Как открыть дефрагментацию диска в Windows (12 способов) -
Как начать использовать Cortana в Windows 11 или Windows 10 —
12 советов, как искать в Windows 10
Простые вопросы: что такое режим громкой связи в Windows 8.1?
Как открыть несколько окон одного и того же приложения в Windows 10
Что такое представление задач в Windows 10 и как его использовать
Как использовать Snip & Sketch для создания снимков экрана в Windows 10
Как запустить Microsoft Edge в Windows 10 (12 способов) -
11 способов запустить системный монитор в Windows (все версии)
Как выбрать несколько файлов в Windows
Как закрепить в меню «Пуск» в Windows 11 —
8 способов открыть окно «Параметры папки» в Windows (все версии)
Как использовать уведомления Windows 10's Action Center
25 самых полезных команд и вопросов для Cortana
Как открыть командную строку (14 способов) -
Полное руководство по закреплению всего на начальном экране Windows 8.1
Как сделать скриншот в Windows (8 способов) -
Как использовать поиск в Windows 11 -









